이클립스(Eclipse) 통합 개발 환경(IDE, Integrated Development Environment)은 가장 널리 사용되는 Java IDE입니다. 이클립스 재단(Eclipse Foundation)에서 개발했으며 Eclipse.org에서 무료로 다운로드할 수 있습니다.
2020년 12월에 출시된 이클립스(Eclipse) 버전인 Eclipse IDE 2020-12를 설치하겠습니다.
이클립스(Eclipse)는 "Photon"를 끝으로 2018년부터 9월부터 코드명 대신 분기별({년도}-{월})로 최종 업데이트되어 출시됩니다.
현재는 Eclipse IDE 2022-12 버전입니다.
이클립스(Eclipse) 설치 방법은 두 가지가 있습니다.
이전에는 zip 압축파일을 풀어서 실행하는 방식이 주로 사용되어 있는데 최근에는 인스톨러(installer)를 이용해서 설치하는 방식이 추가되었습니다.
Installer(인스톨러) 방식과 zip(압축 파일) 방식에 대한 설치를 설명드리겠습니다.
그럼 Eclipse IDE 2022-09 Installer(인스톨러)를 다운로드하여 설치하겠습니다.
Eclipse IDE 2022-09 다운로드
1. 이클립스(Eclipse) 사이트(https://www.eclipse.org)에 접속합니다.
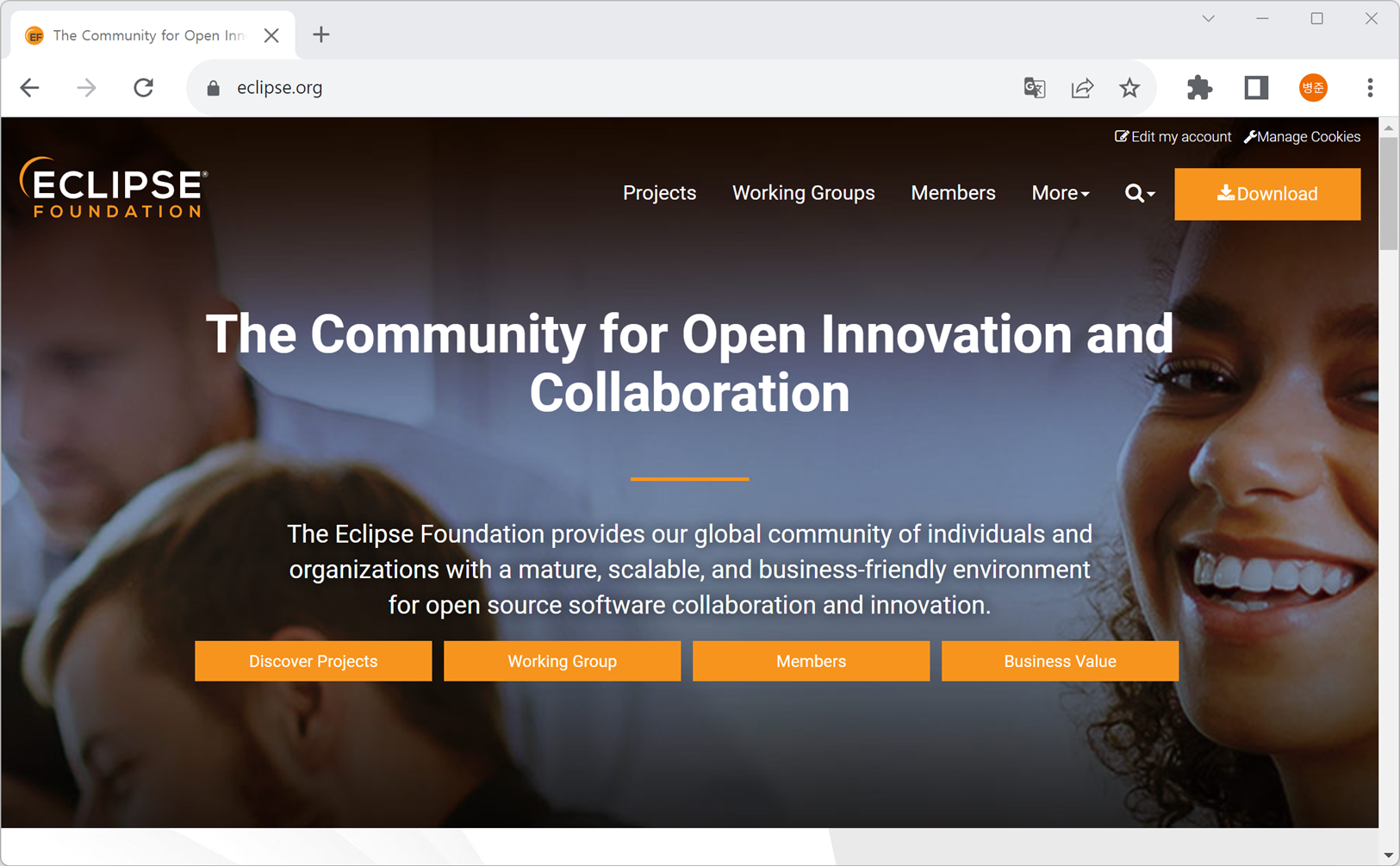
2. 사이트 오른쪽 상단에 있는 "Download"를 클릭하거나 "More"를 클릭하고 메뉴에서 "Download"를 클릭합니다.
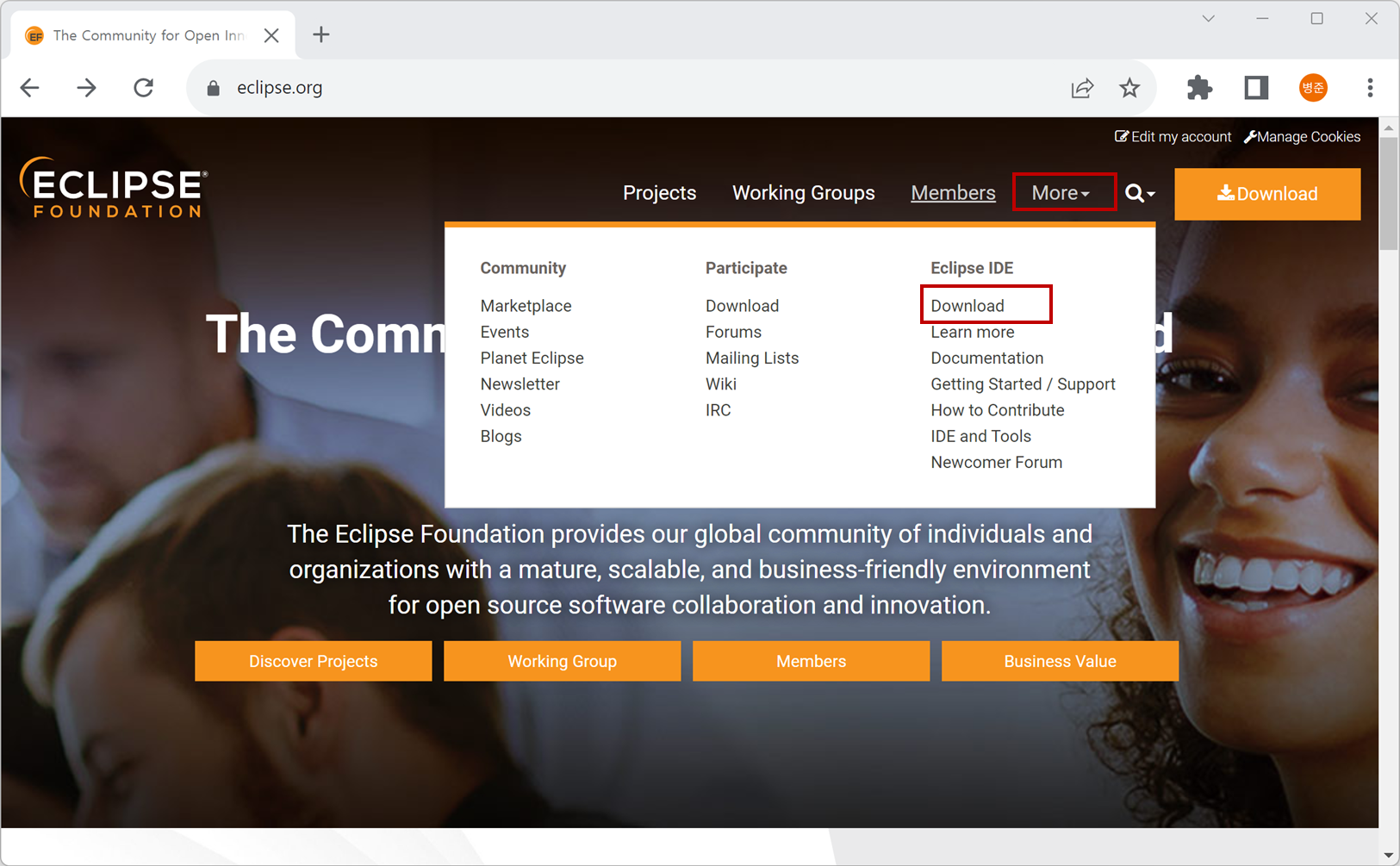
3. Installer(인스톨러) 방식으로 설치하기 위해 "Download x86_64"를 클릭합니다.

4. "Download"를 클릭하거나 "eclipse-inst-jre-win64.exe"를 클릭합니다.

5. 다운로드에 대한 감사 안내와 기부에 대한 페이지가 나타나고 다운로드가 진행됩니다.

Eclipse IDE 2022-09 설치
1. 웹 브라우저 하단에 있는 다운로드한 파일을 클릭하거나 다운로드 폴더에서 다운로드한 "eclipse-inst-jre-win64.exe"파일을 클릭합니다. 그러면 Installer가 실행됩니다.
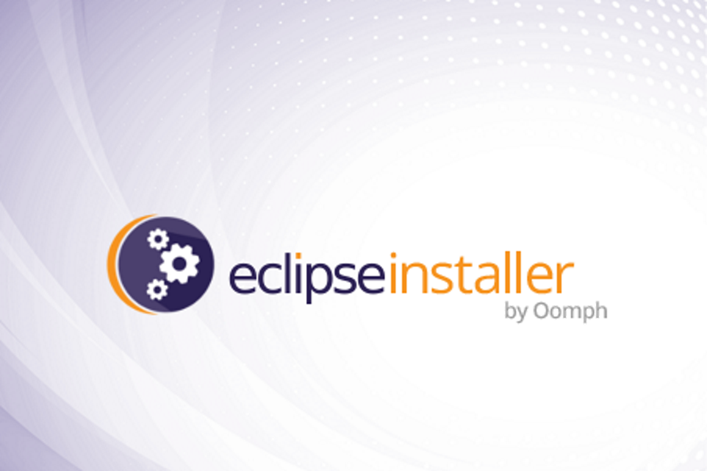
2. 개발 언어가 Java 임으로 "Eclips IDE for Enterprise Java and Web Developers"를 선택합니다.
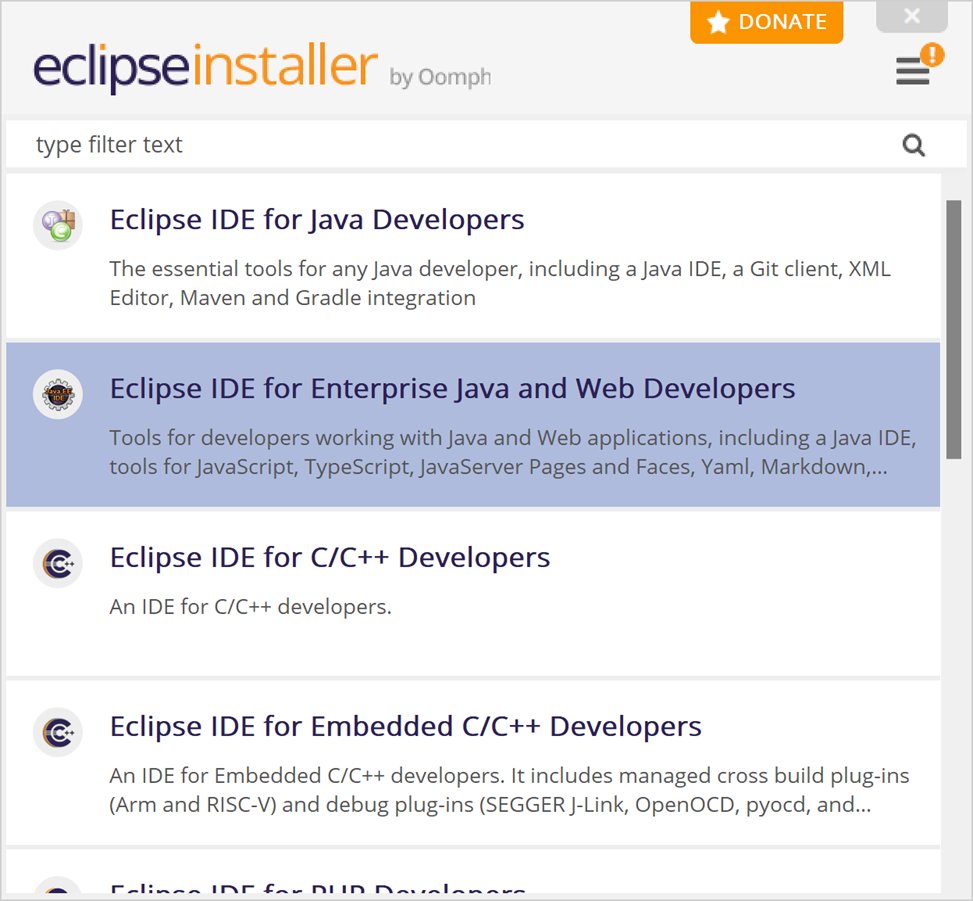
3. IDE를 설치할 경로를 선택합니다. 기본적으로 "C:\Users\사용자계정\eclipse\jee-2022-09"로 되어 있습니다. 저는 "C:\Workspaces"로 변경하였습니다. 그러면 "C:\workspaces" 폴더에 "eclipse" 폴더가 자동으로 생성되고 설치됩니다.
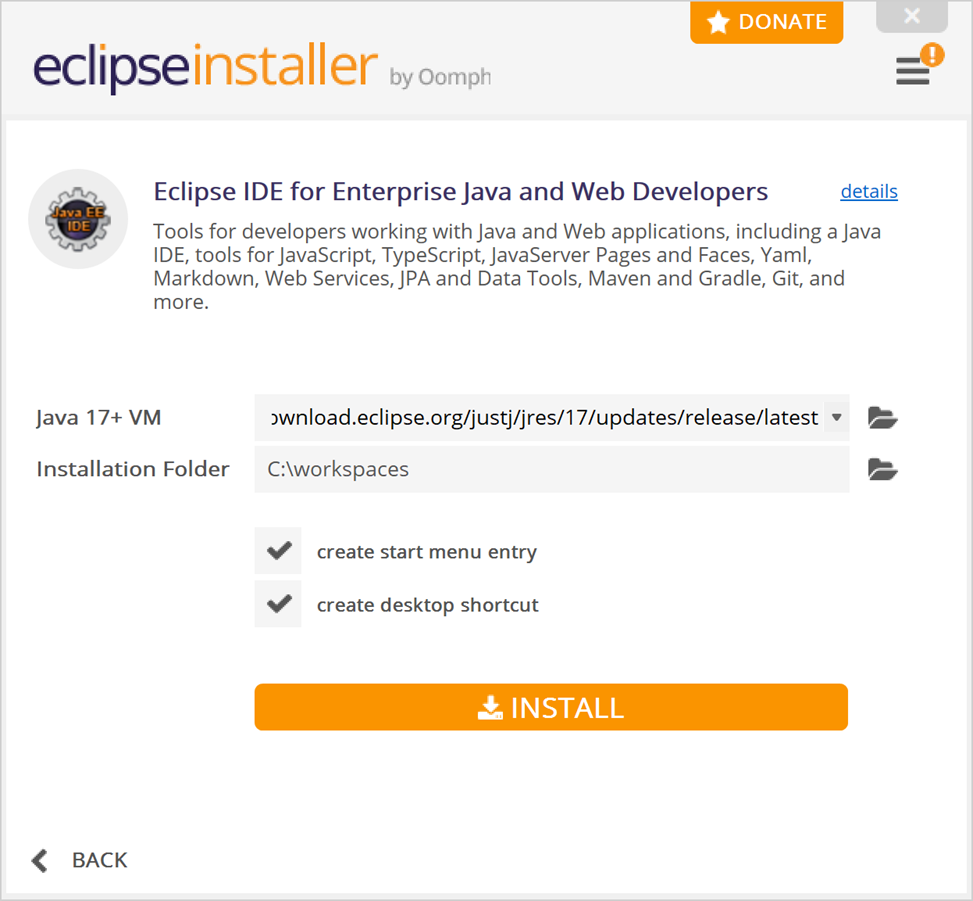
Eclipse IDE 2022-09가 실행되려면 기본적으로 JDK가 설치되어 있어야 합니다. 그래서 Installer가 자동으로 Java 17(openjdk version 17.0.4.1)를 설치해 줍니다.
4. 설치가 진행됩니다.
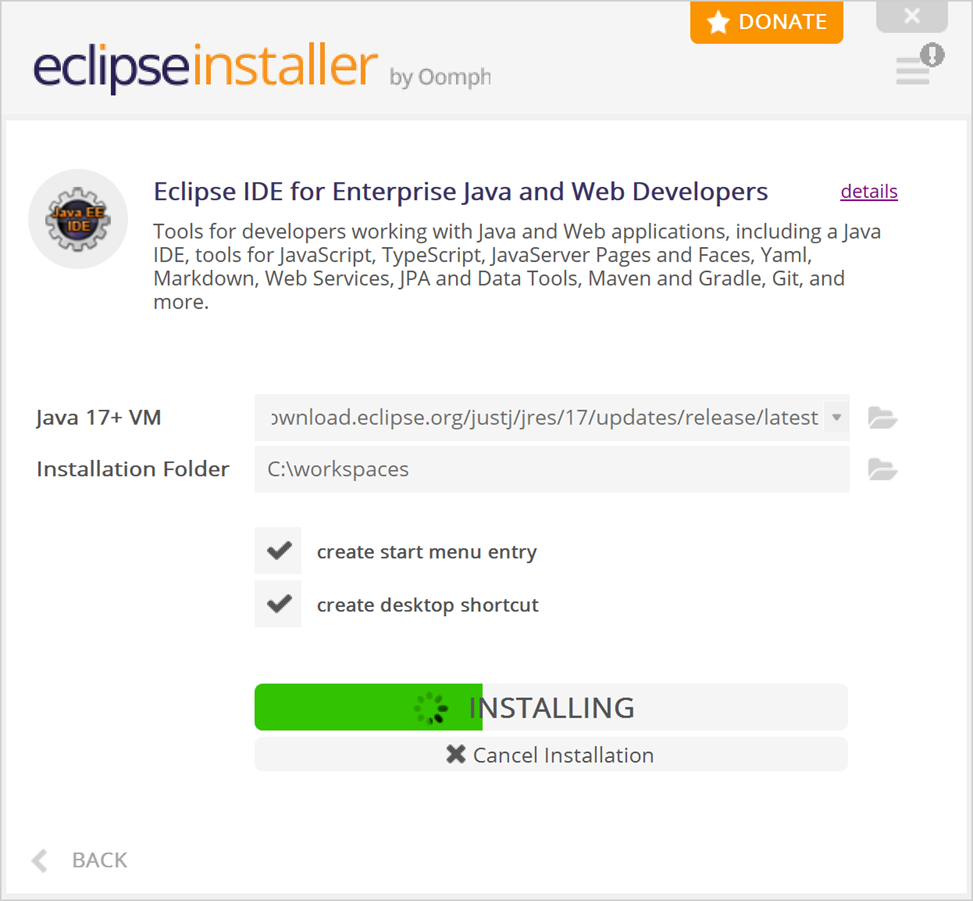
설치 중에 서명이 되지 않는 콘텐츠가 나타날 수 있습니다. 그러면 "Unsigned"된 것을 체크하고 "Trust Selected" 버튼을 클릭하면 됩니다.

5. 설치가 완료되면 LAUNCH 버튼이 나타납니다.

Eclipse IDE 2022-09 실행
1. "LAUNCH" 버튼을 클릭합니다. Eclipse IDE가 실행됩니다.

2. 프로젝트를 생성할 작업공간 경로를 설정합니다. 저는 "C:\workspaces\projects"로 하였습니다.

3. 개발환경을 구성하고 Eclipse IDE가 실행됩니다.
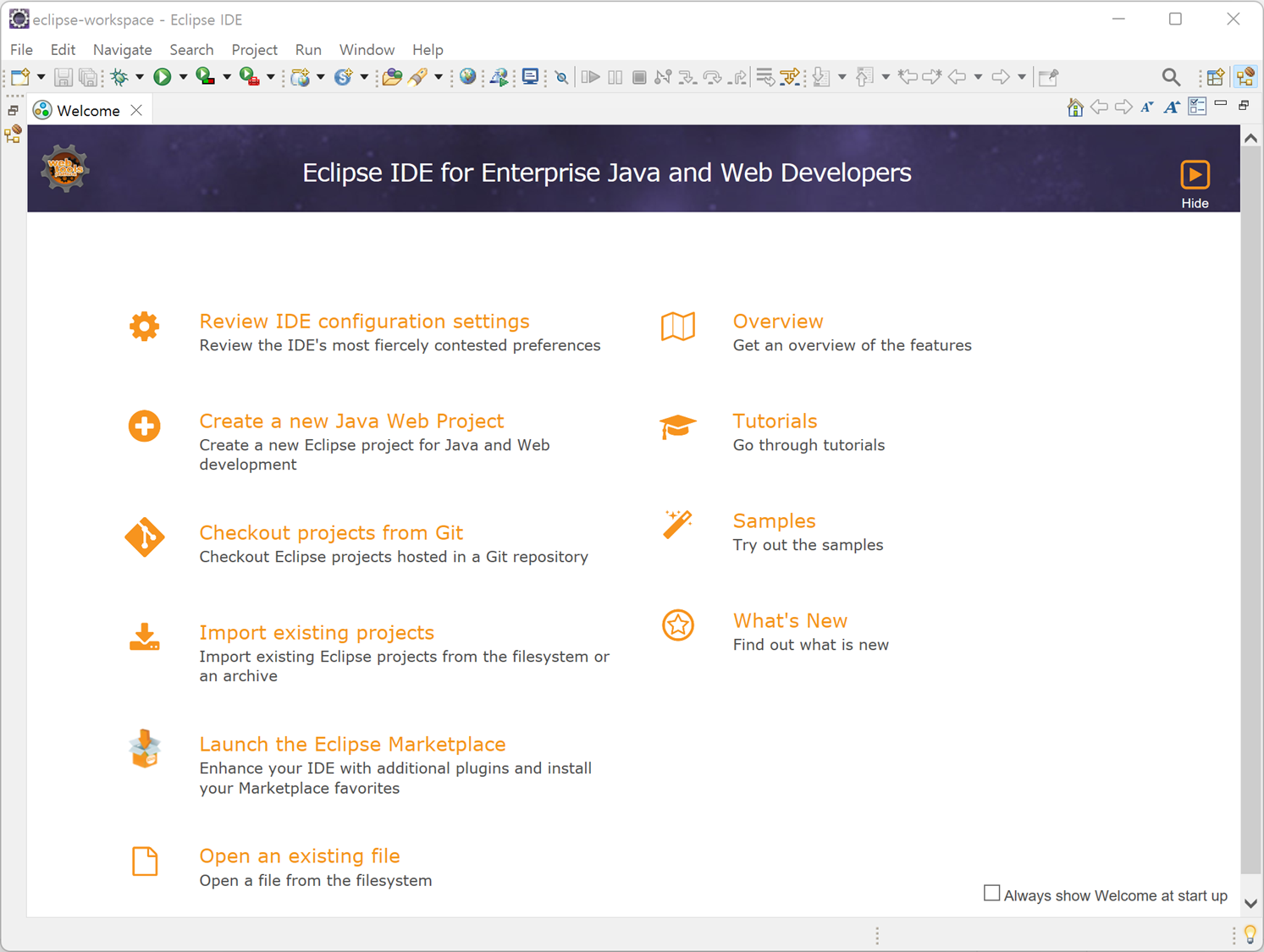
Welcome창을 닫으면 됩니다.
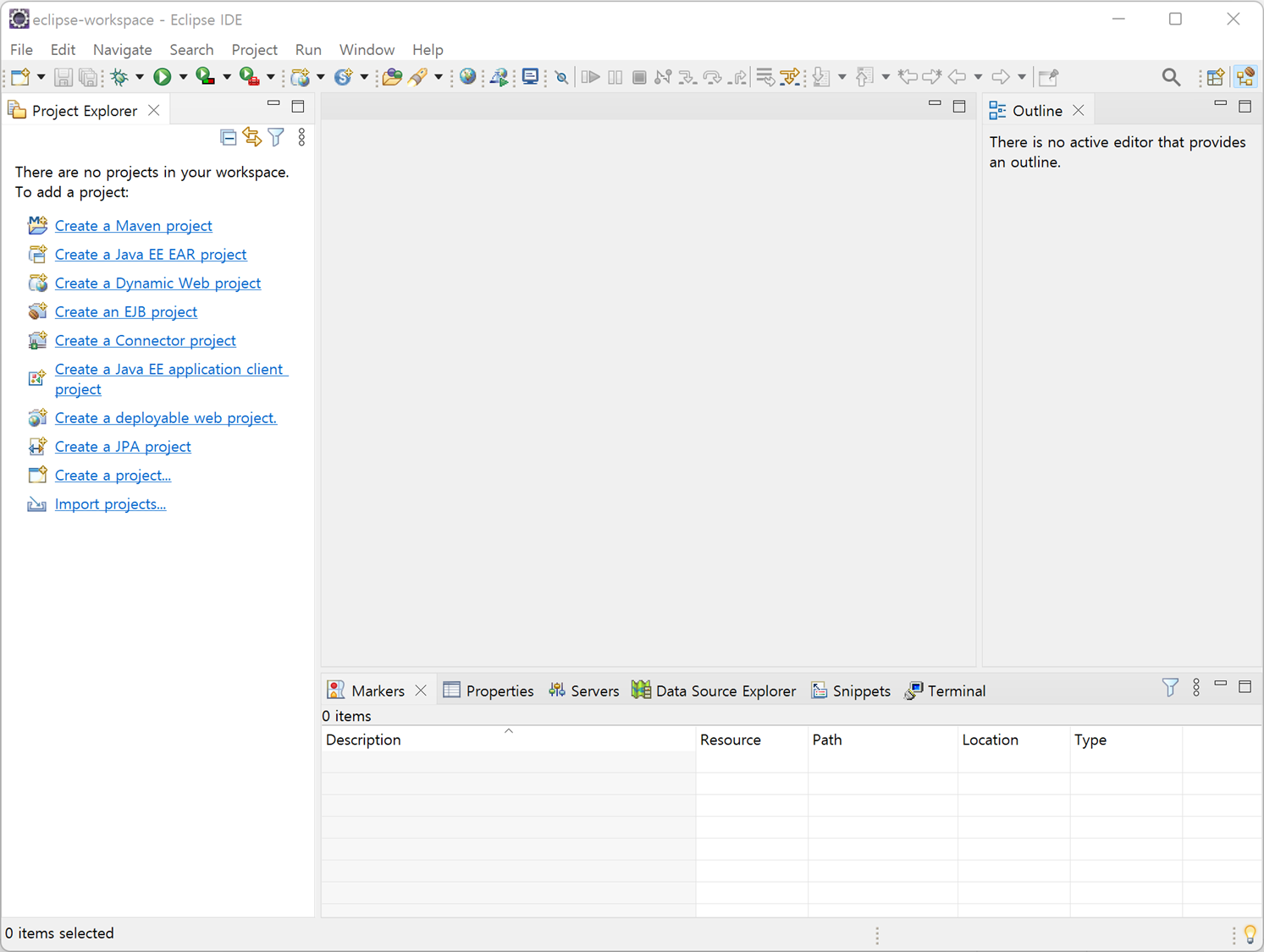
다음은 Eclipse IDE 2020-12 Installer(인스톨러) 방식과 zip(압축파일) 방식에 대해 설명입니다.
이전에 작성된 내용입니다. 최신 버전은 아니지만 조금 더 자세하게 설명되어 있으니 참고하시면 됩니다.
Eclipse IDE 2020-12 다운로드 및 설치
Installer(인스톨러) 방식
1. 이클립스(Eclipse) 사이트(https://www.eclipse.org/)를 접속합니다.

2. 사이트 상단 메뉴의 "More"를 클릭하고 메뉴에서 "Download"를 클릭합니다. 또는 "Download"를 클릭합니다.
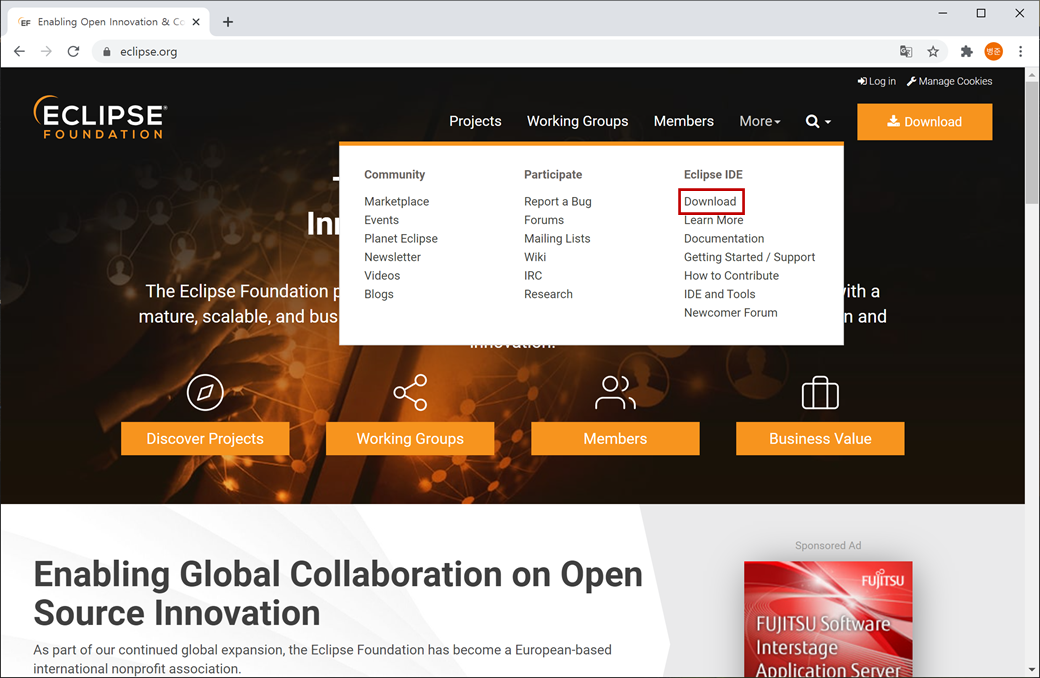
3. 이클립스 IDE 다운로드 페이지에서 "Download x86_64"를 클릭합니다.

4. "Download"버튼을 클릭합니다.

5. 다운로드 감사 안내와 기부에 대한 페이지가 나타나고 웹 브라우저에서는 다운로드가 진행됩니다.

6. "다운로드"폴더에서 다운로드한 "eclipse-inst-jre-win64.exe"파일을 클릭하여 실행시킵니다. installer가 실행됩니다.

7. 개발할 언어와 환경에 맞는 IDE를 선택합니다. 여기서는 "Eclips IDE for Enterprise Java Developers"를 선택하였습니다.

8. IDE를 설치할 경로를 선택합니다. 기본적으로 "C:\Users\사용자계정\eclipse\jee-2020-12"로 되어 있습니다. 저는 "C:\Workspaces\eclipse\jee-2020-12"로 변경하였습니다.
기본적으로 Java SE 11 이상이 필요합니다. 이번 installer에는 포함되어 있습니다.
"You will need a Java runtime environment (JRE) to use Eclipse (Java SE 11 or greater is recommended). Some of the packages come with a JRE. All downloads are provided under the terms and conditions of the Eclipse Foundation Software User Agreement unless otherwise specified."
PC에서 Java SE 11 이상의 버전이 설치되어있지 않으면 installer가 자동으로 설치합니다. 설치되는 경로는 "C:\사용자계정\.p2\pool\plugins\org.eclipse.justj.openjdk.hotspot.jre.full.win32.x86_64_15 .0.2.v20210201-0955\jre" 입니다.

설치하면서 알게 된 문제점은 설치 경로에 "eclipse"폴더가 추가되어 "C:\workspaces\eclipse\jee-2020-12\eclipse"으로 생성됩니다. 그래서, 불필요한 경로가 많아짐으로 설치 경로를 "C:\workspaces"으로 하시면 됩니다.
9. 소프트웨어 사용 동의를 위해 "Accept Now"버튼을 클릭합니다.

10. 설치가 진행됩니다.

설치 중 네트워크가 느려지면 installer 상단에 메시지로 알려줍니다.

11. "Unsigned Content"가 있다고 나오지만 "Accept"버튼을 클릭합니다.

12. 설치가 완료되면 "LAUNCH"버튼을 클릭하여 이클립스 IDE를 실행합니다.

13. 이클립스 IDE가 실행됩니다.

14. 프로젝트를 생성할 작업공간 경로를 설정합니다.

15. 이클립스가 개발환경을 구성하면서 실행됩니다.
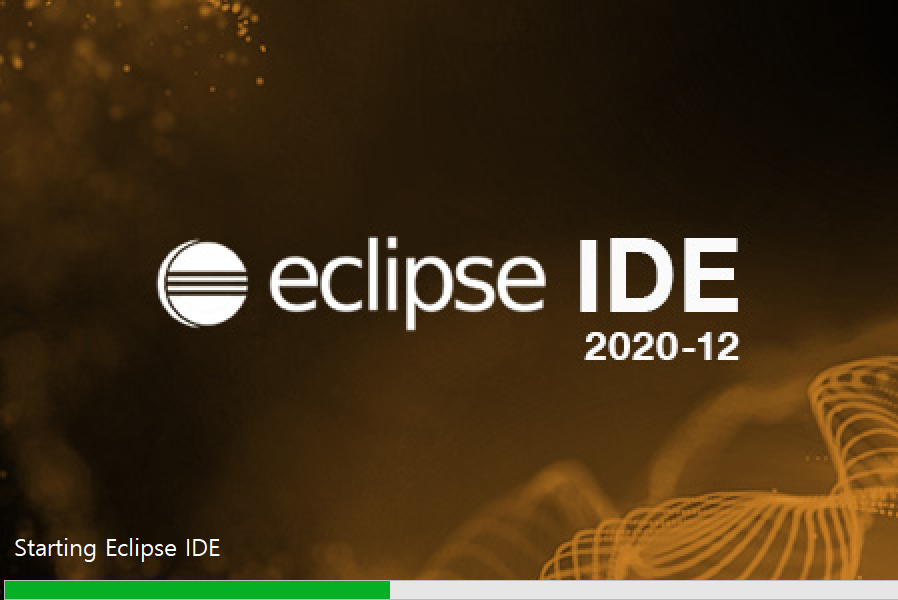
16. 이클립스 IDE가 실행되었습니다.

"Welcome"창을 닫습니다.
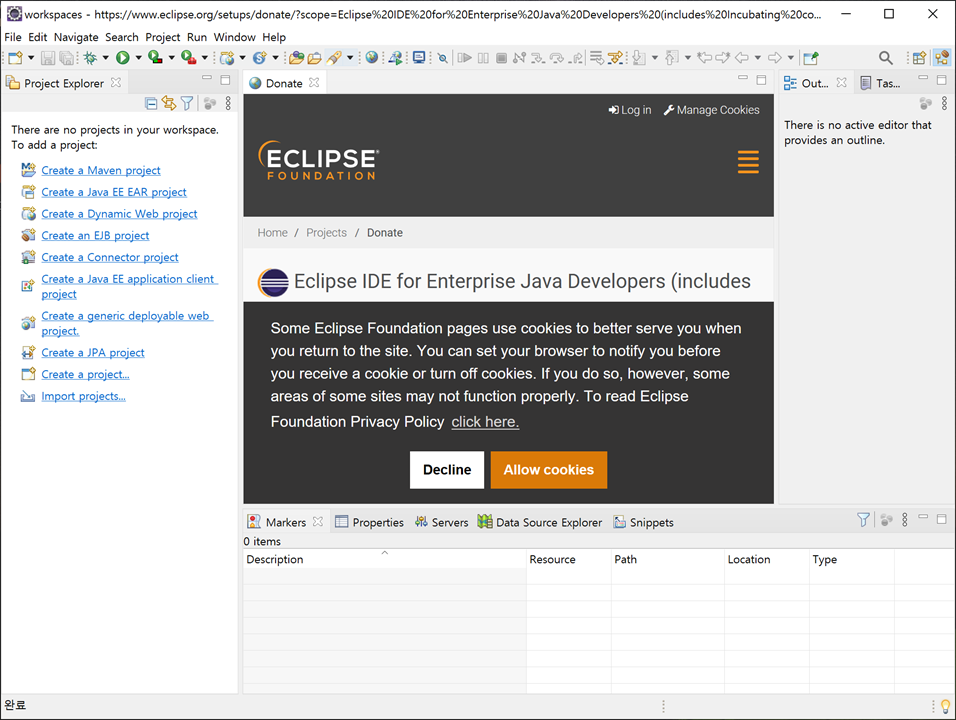
"Donate"창을 닫아 작업할 수 있게 합니다.
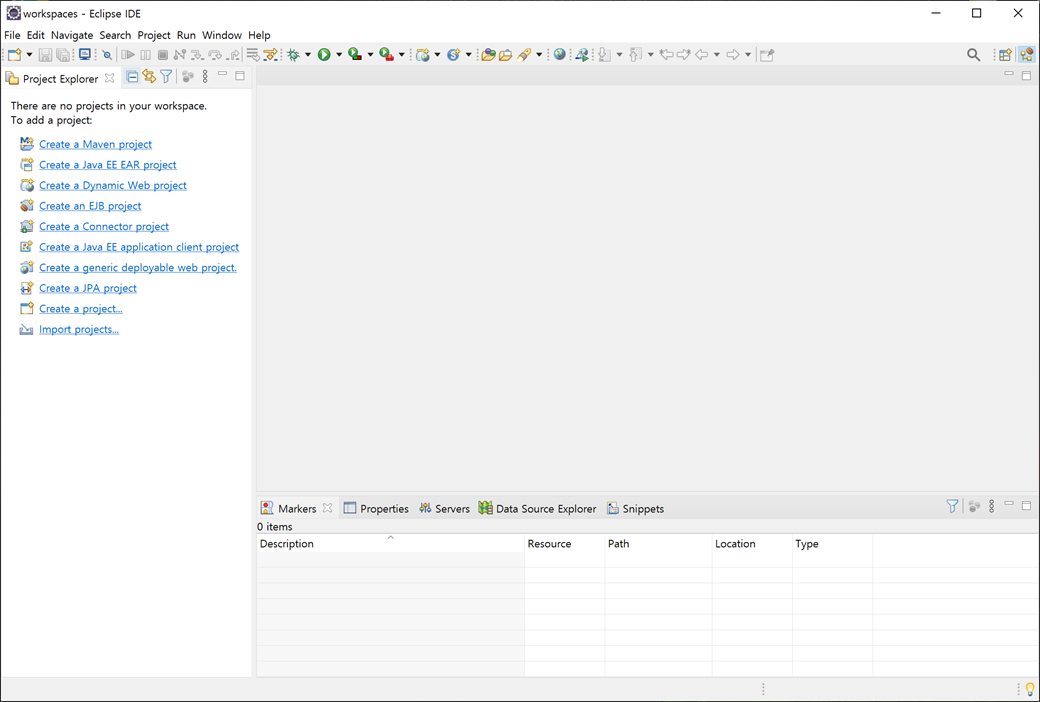
개인적으로는 인스톨러(installer)가 생각보다 속도가 느린 거 같습니다. 그래서 zip 압축파일을 받아서 하는 것이 좋아 보입니다.
zip(압축파일) 방식
1. 위에 3번에서 "Download x86_64"버튼 대신 밑에 있는 "Download Packages"를 클릭합니다.
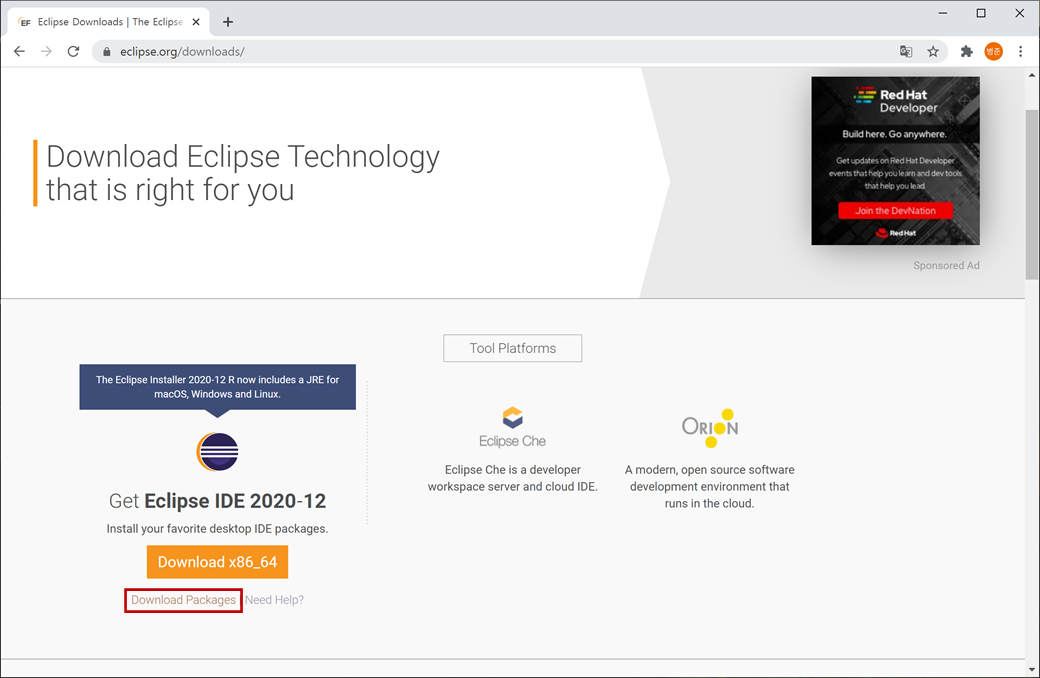
"Eclipse Packages"페이지에서 스크롤을 내려서 개발할 언어와 환경에 맞는 IDE를 선택합니다.

여기서는 "Eclips IDE for Enterprise Java Developers"를 선택하기 위해 "Windows x86_64"를 클릭합니다.
2. "Download"버튼을 클릭합니다.

3. 다운로드 감사 안내와 기부에 대한 페이지가 나타나고 웹브라우저에서는 다운로드가 진행됩니다.

4. "다운로드"폴더에서 다운로드한 "eclipse-jee-2020-12-R-win32-x86_64.zip"파일을 작업할 경로("C:\workspaces\eclipse" - 폴더가 없으면 폴더를 생성합니다.)로 이동시켜 압축을 풀어주면 됩니다.
이번 Package에는 JRE가 포함되어 있습니다. 설치되는 JRE의 경로는 "C:\workspaces\eclipse\plugins\org.eclipse.justj.openjdk.hotspot.jre.full.win32.x86_64_15.0.1.v20201027-0507 입니다.
'Java 프레임워크 만들기 - JSP > 이클립스 설치 밎 설정' 카테고리의 다른 글
| 이클립스 톰캣 9 설치(인스톨러) - Eclipse Tomcat 9.0.43 Installer (0) | 2021.04.07 |
|---|---|
| 이클립스 Tomcat 8 설치 및 설정 - Eclipse Tomcat 8.0 (0) | 2021.03.26 |
| 이클립스 주석(코드 템플릿) 설정 및 태스크 태그 설정 - Eclipse Code Templates, Task Tag Setting (0) | 2021.03.26 |
| 이클립스 UTF-8 설정 - Eclipse UTF-8 (0) | 2021.03.26 |
| 이클립스 JDK 1.8 설정 및 다운로드 - Eclipse OpenJDK, OracleJDK 1.8.0_181 Download (0) | 2021.03.25 |