Eclipse IDE 2022‑09를 Installer로 설치하였다면 자동으로 Java 17이 설치됩니다.
설치되는 Java 17은 OpenJDK Version 17.0.4.1입니다.
그럼 간단하게 JDK에 대해 알아보겠습니다.
JDK는 Java Development Kit(자바 개발 키트)의 약자로 OracleJDK와 OpenJDK로 나누어집니다.
예전에는 JDK로 사용되었는데 Java SE 7부터 BCL(Binary Code License) 라이선스가 적용된 OracleJDK와 GPL v2 with the Classpath Exception 라이선스(무료 라이선스)가 적용된 OpenJDK로 나누어지게 되었습니다.
- OracleJDK(Oracle Java Development Kit)는 라이선스가 적용된 라이브러리들과 Enterprise(엔터프라이즈) Java 제품과 서비스를 개발하는데 필요한 라이브러리와 기능(Tools)들이 포함되어 있는 JDK입니다. 그리고 LTS(Long Term Support)를 지원합니다.
- OpenJDK(Open Java Development Kit)는 Java Platform, Standard Edition의 자유-오픈 소스로 구현된 JDK입니다. Oracle과 Oracle로부터 인증받은 업체에서 JDK를 개발하고 있습니다.
OracleJDK는 Java SE 8부터는 OTN(Oracle Technology Network) 라이선스가 적용되었습니다.
웹 서버에 OracleJDK를 설치하여 서비스 한다면 Oracle Java SE Subscription (On-Premises) 라이선스를 1년 단위로 구입해야 합니다.
그래서 무료로 JDK를 설치하고 싶으시면 OpenJDK를 다운로드하여 설치하시면 됩니다.
OpenJDK
OpenJDK에 대한 자세한 설명은 OpenJDK 사이트(https://openjdk.org/)를 참고하시기 바랍니다.
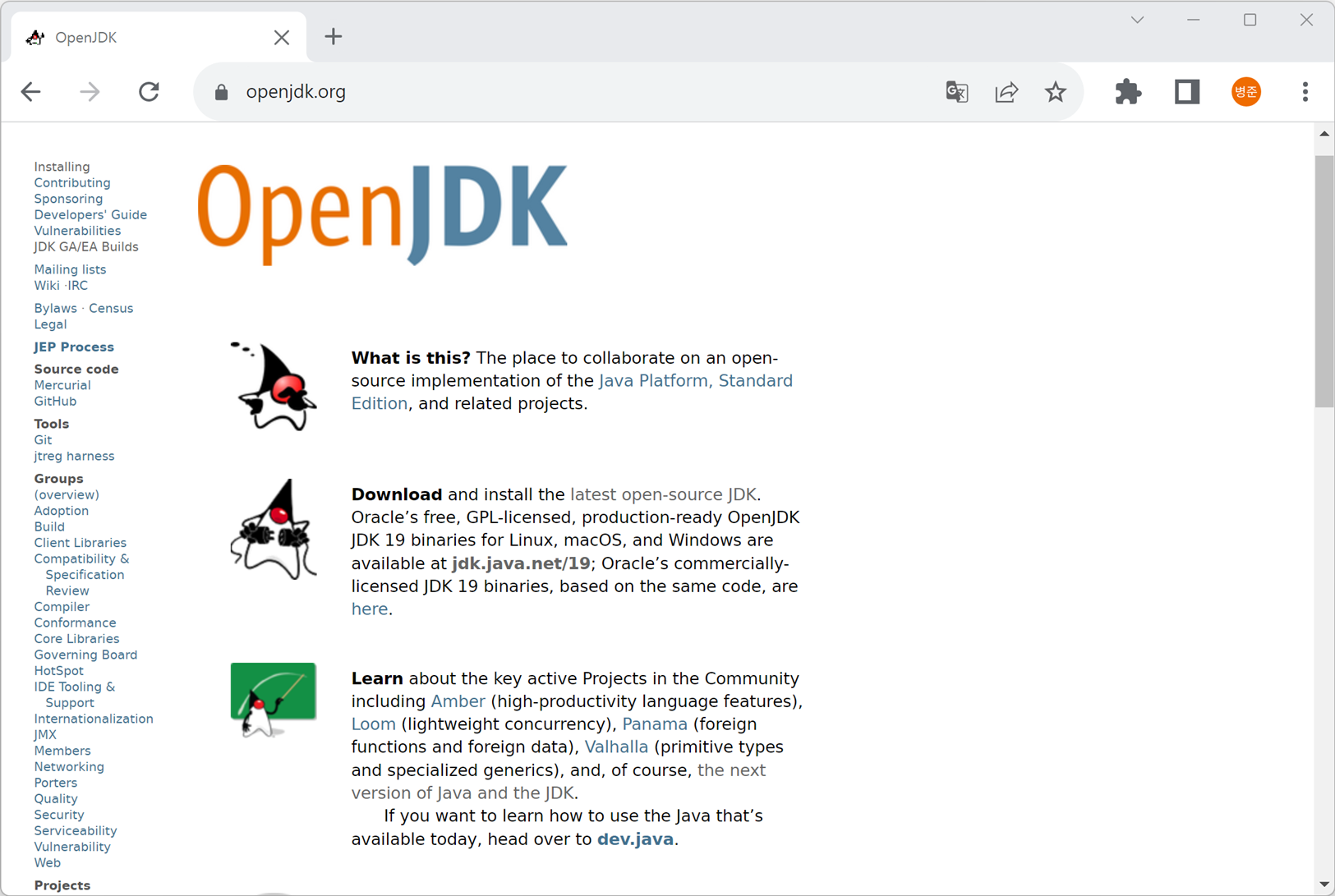
OpenJDK 다운로드
Linux, macOS 그리고 Windows의 OpenJDK는 jdk.java.net 사이트(https://jdk.java.net/)에서 다운로드하시면 됩니다.
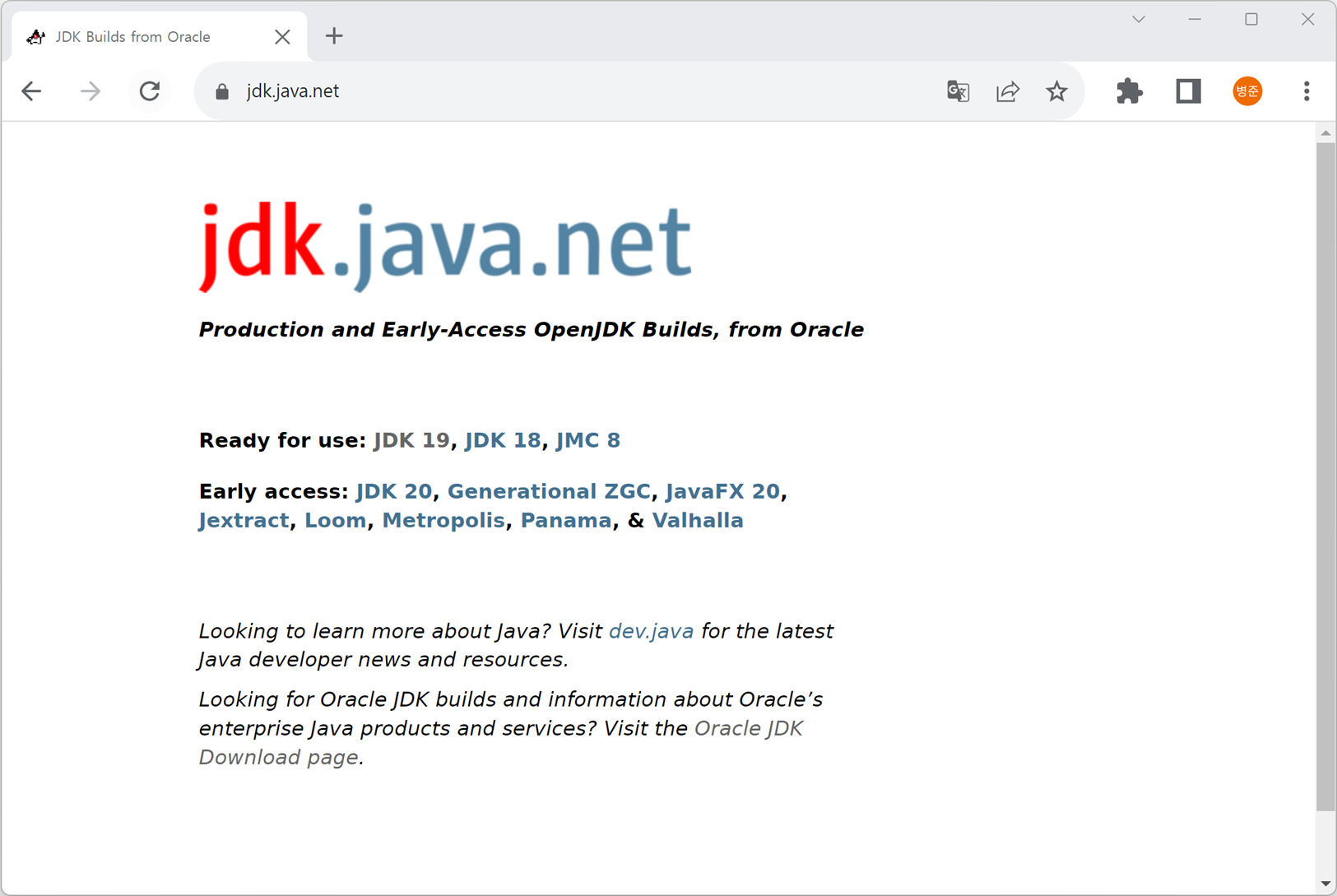
현재 최신 OpenJDK 버전(https://jdk.java.net/19/)은 19.0.1입니다.
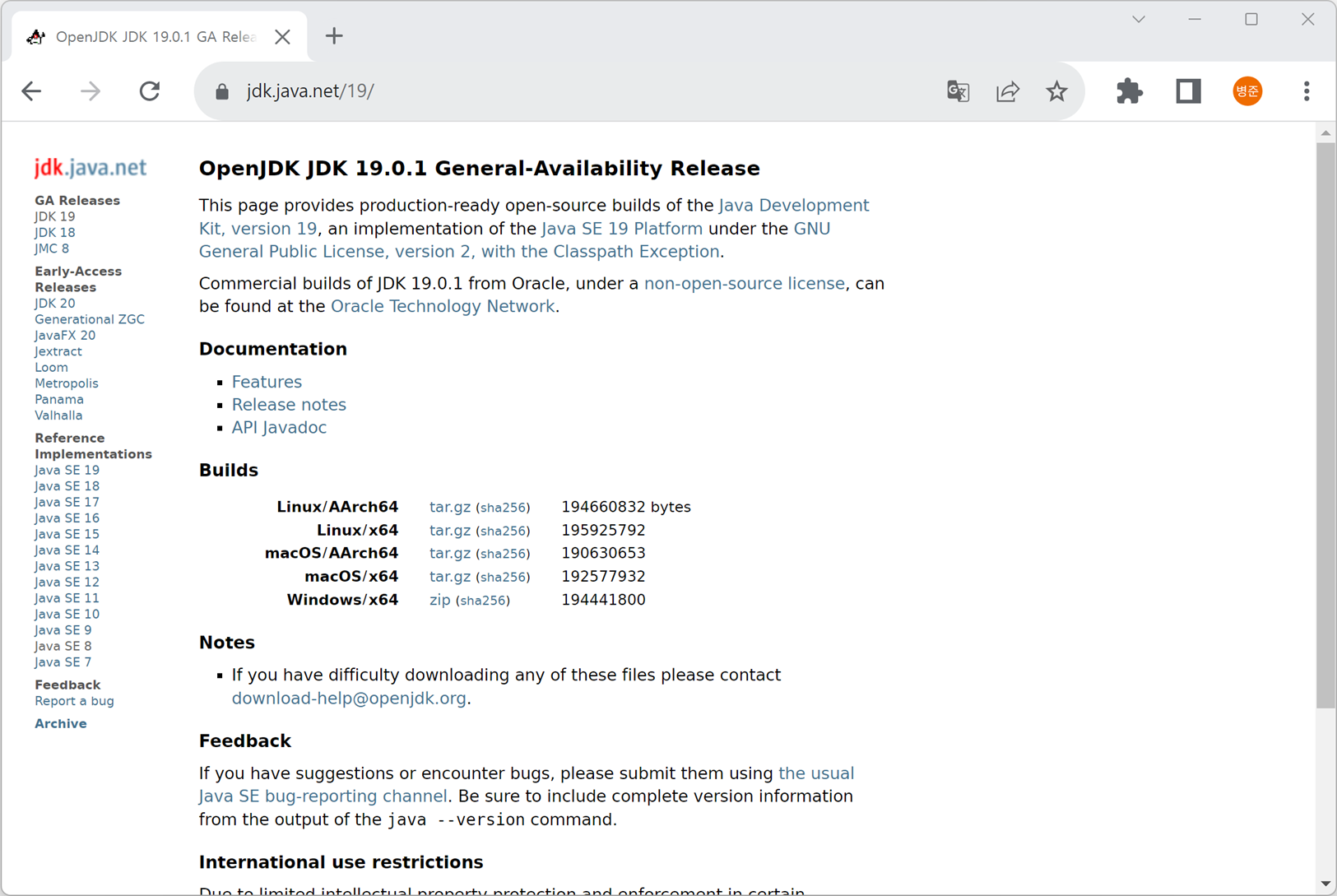
프로젝트에 환경에 맞는 OpenJDK를 다운로드 받으시면 됩니다.
저는 OpenJDK 1.8버전을 다운로드하여 압축을 풀어 설치하겠습니다.
OpenJDK 1.8 - Java SE 8 다운로드
1. jdk.java.net 사이트의 왼쪽 Reference Implementations에서 Java SE 8 (https://jdk.java.net/java-se-ri/8-MR4)를 클릭합니다.
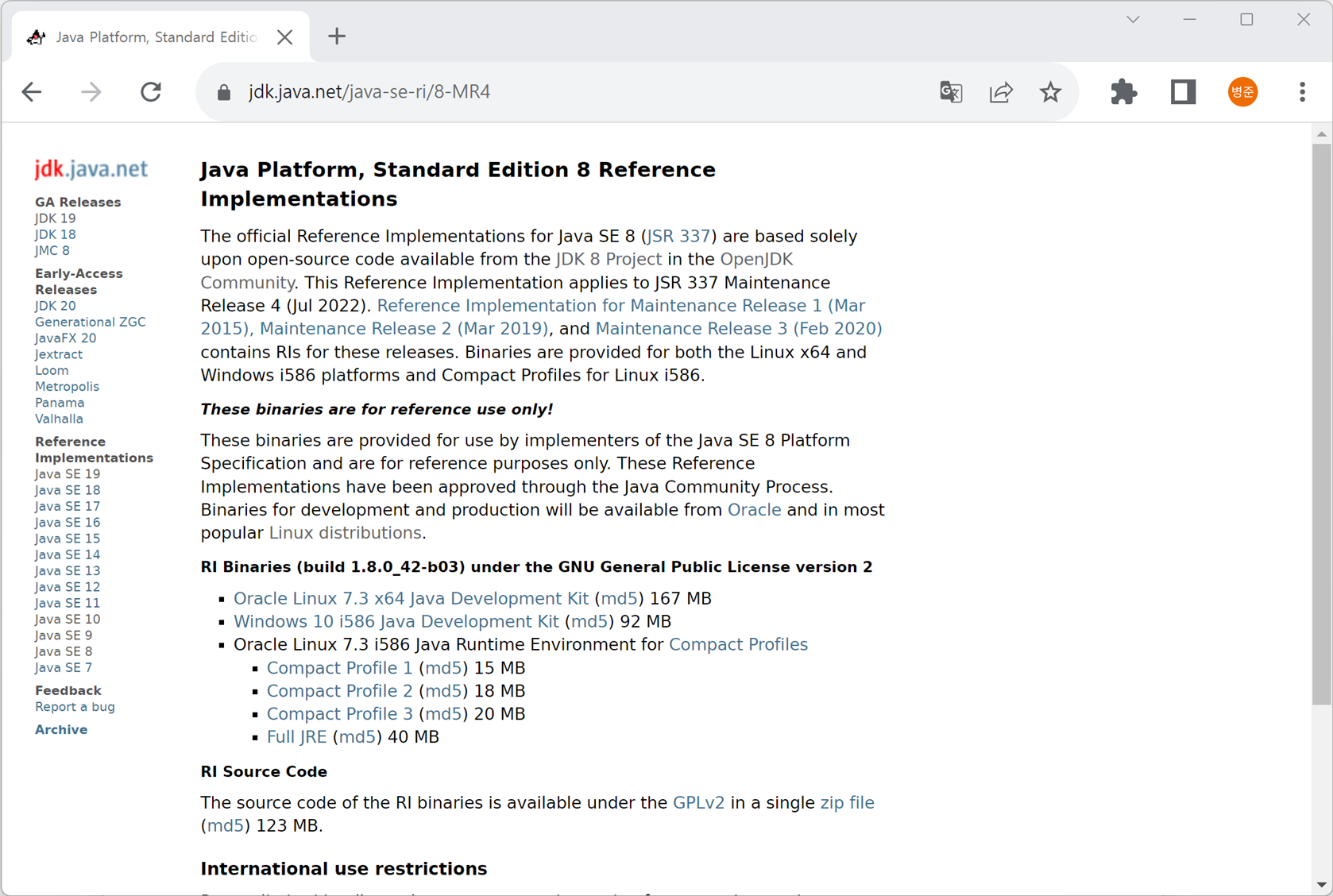
2. RI Binaries에서 Windows 10 i586 Java Development Kit를 클릭하여 zip 파일을 다운로드합니다. 그러면 다운로드 폴더에 openjdk-8u42-b03-windows-i586-14_jul_2022.zip이 다운로드됩니다.
3. 다운로드한 zip 파일을 풉니다. 저는 C:\workspaces\openjdk에 zip 파일을 풀었습니다. 그러면 C:\workspaces\openjdk 폴더에 java-se-8u42-ri 폴더가 생성되고 압축이 풀립니다.
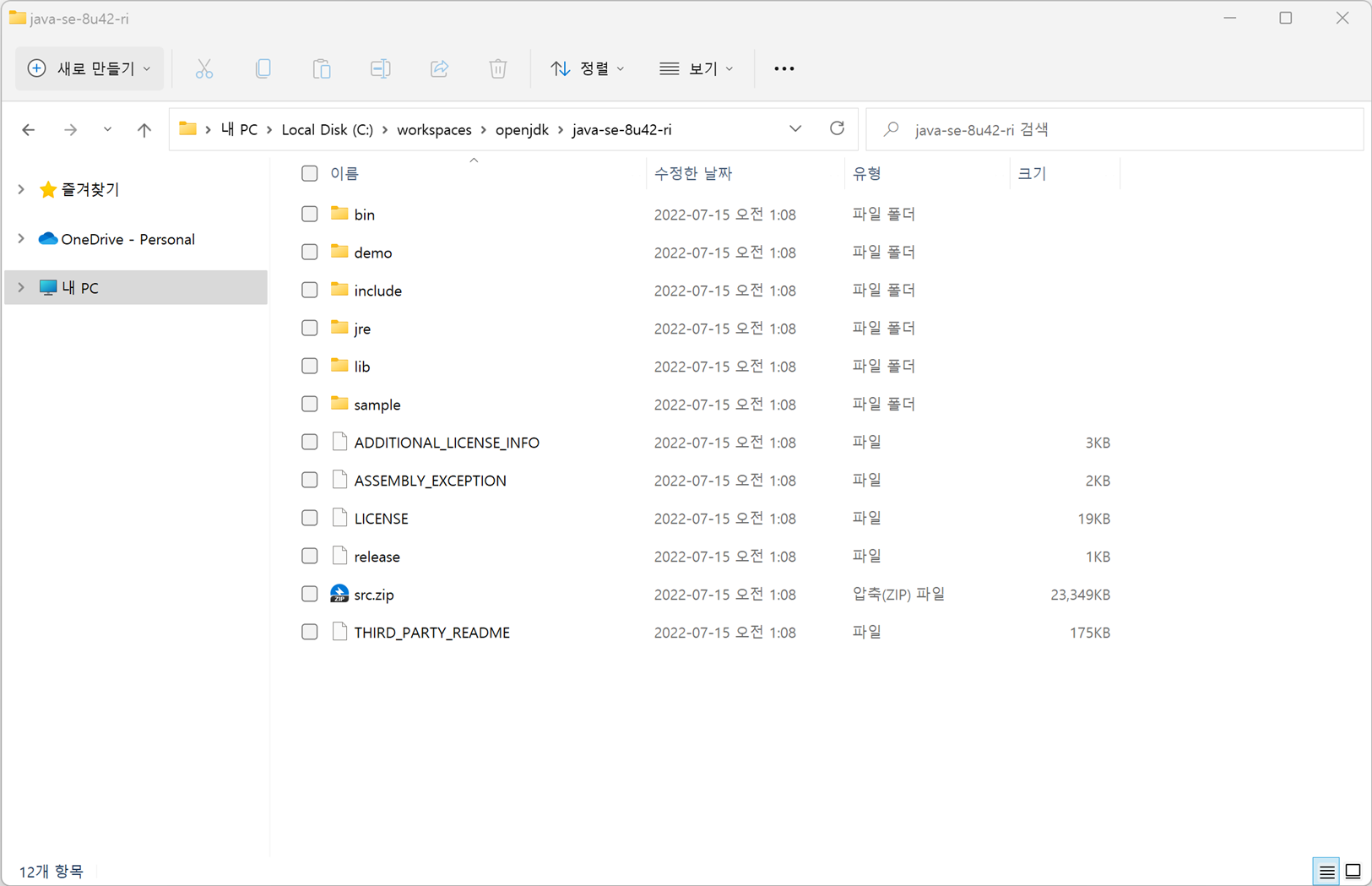
Eclipse IDE 2022-09에 OpenJDK 설정
1. Eclipse IDE 메뉴에서 Window > Preferences를 클릭합니다.
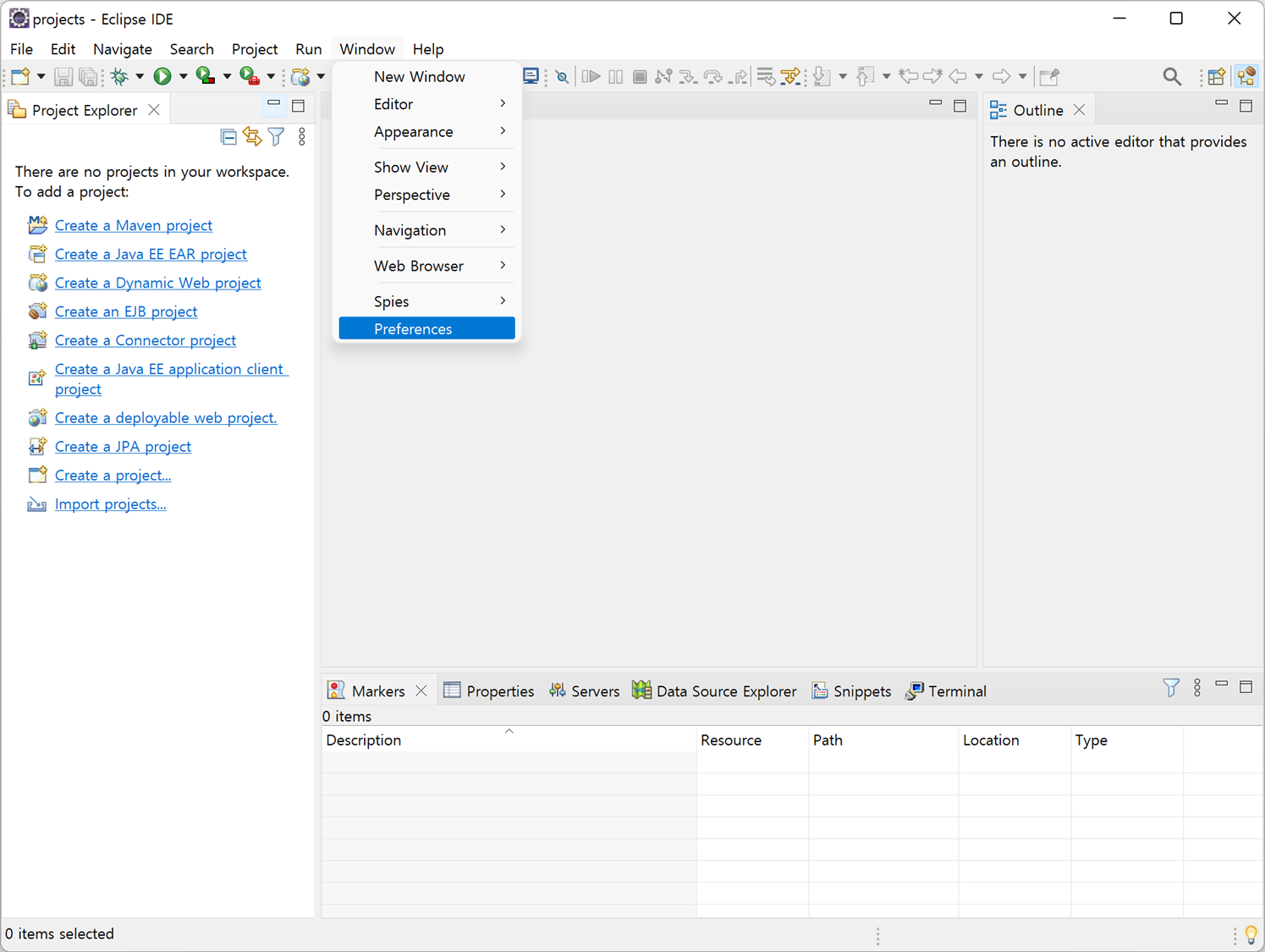
2. Preferences 창이 나타납니다. Preferences 창에서 Java > Installed JREs를 선택합니다.

설치된 JRE를 선택하고 Edit 버튼을 눌러 설치 경로(C:\Users\사용자계정\.p2\pool\plugins\org.eclipse.justj.openjdk.hotspot.jre.full.win32.x86_64_17.0.4.v20221004-1257\jre)를 확인할 수 있습니다.
3. OpenJDK 1.8을 설정하기 위해 Add 버튼을 클릭하면 Add JRE창이 나타납니다. Add JRE창에서 Standard VM를 선택하고 Next 버튼을 클릭합니다.

4. JRE Definition에서 Directory 버튼을 클릭합니다. OpenJDK 1.8이 설치되어 있는 C:\workspaces\openjdk\java-se-8u42-ri 폴더로 이동하고 폴더 선택 버튼을 클릭합니다. 그러면 OpenJDK 1.8이 JRE home에 설정됩니다. Finish 버튼을 클릭합니다.
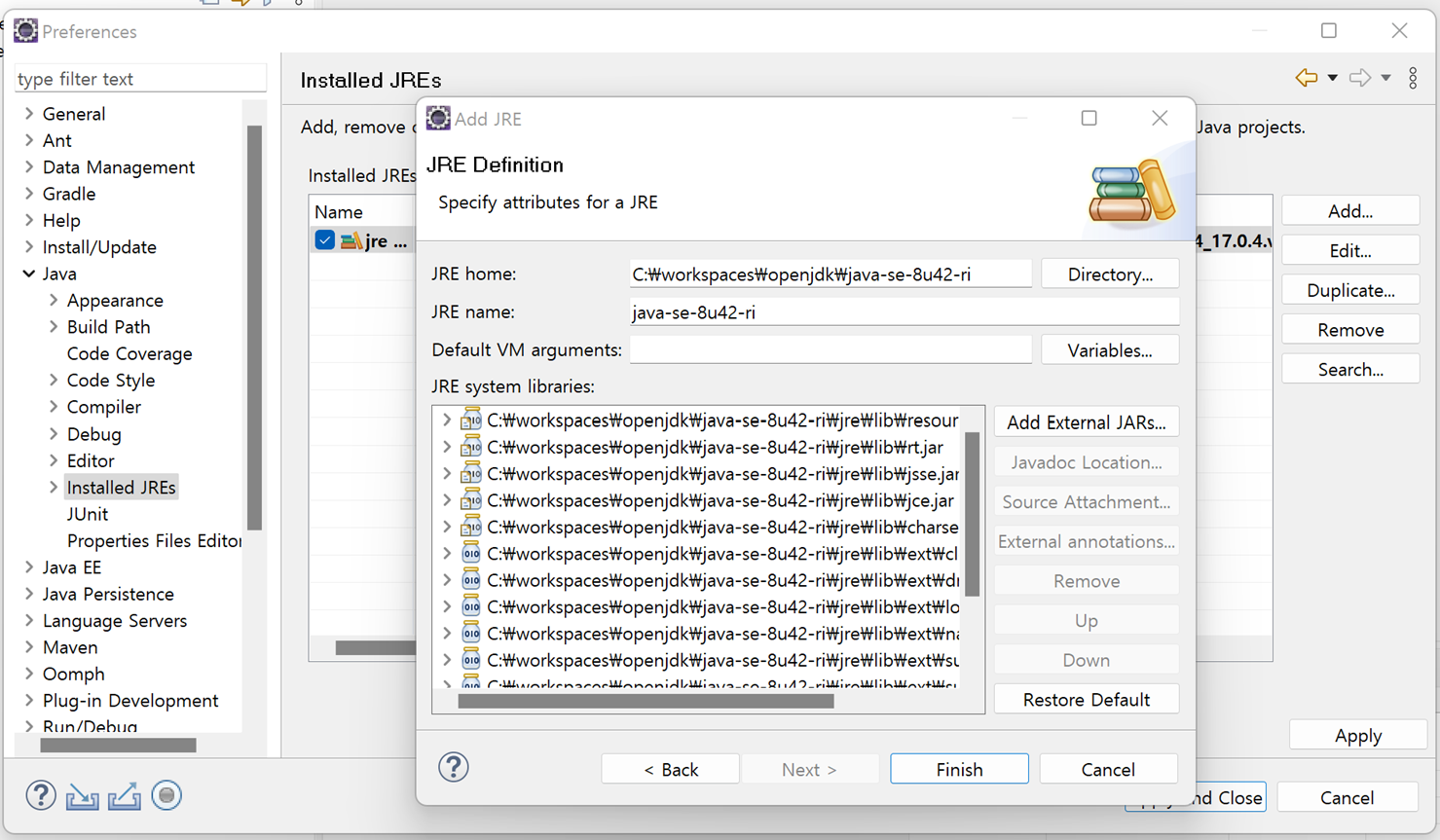
5. OpenJDK 1.8을 선택하고 Apply 버튼을 클릭하여 적용합니다.
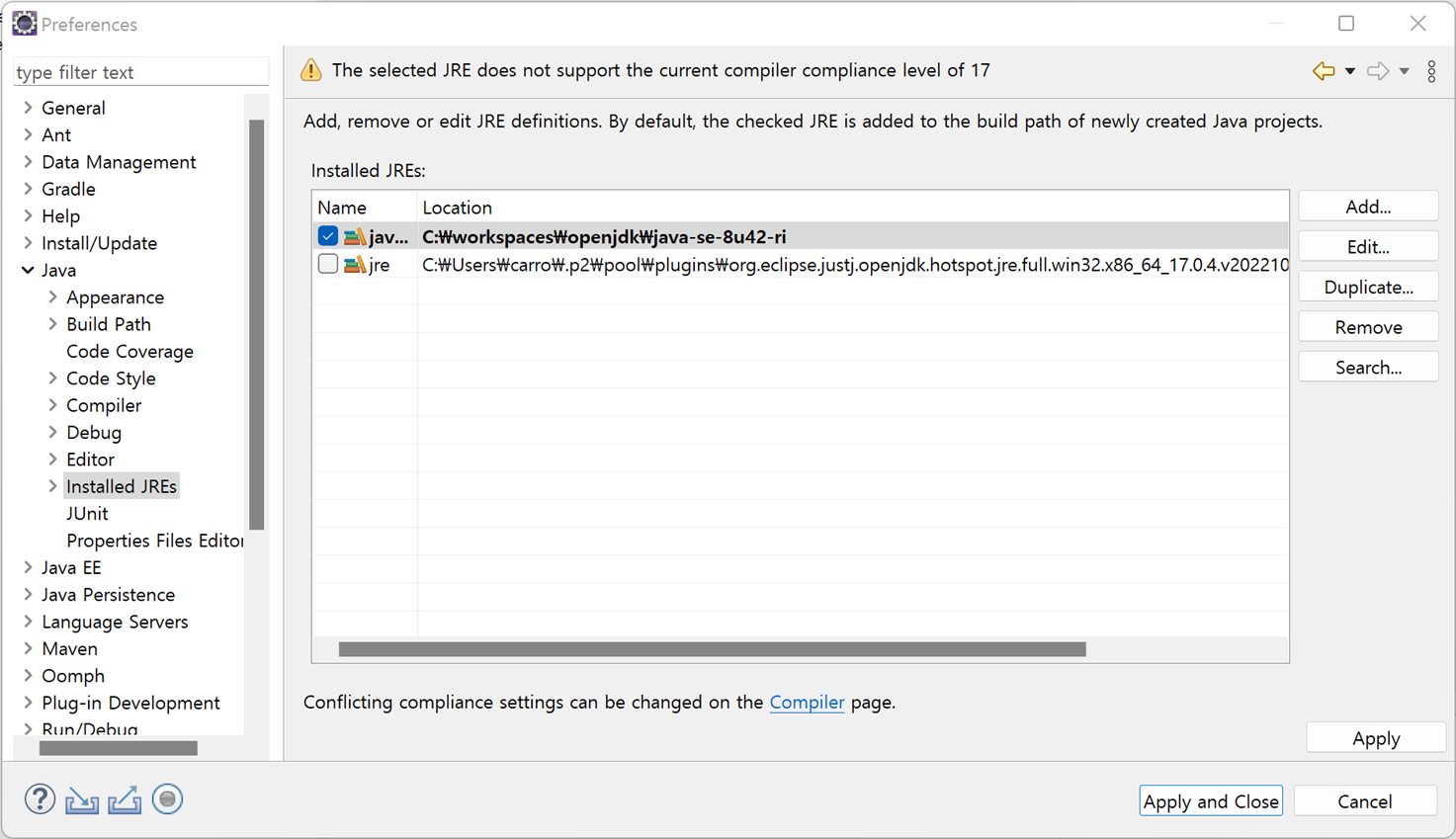
6. Compiler compliance level이 맞지 않는다는 메시지가 나타납니다. 기본적으로 Java 17에 맞게 Compiler compliance level도 17로 되어 있기 때문입니다. 아래 메시지에 있는 Compiler 링크를 클릭하여 Compiler로 이동합니다.
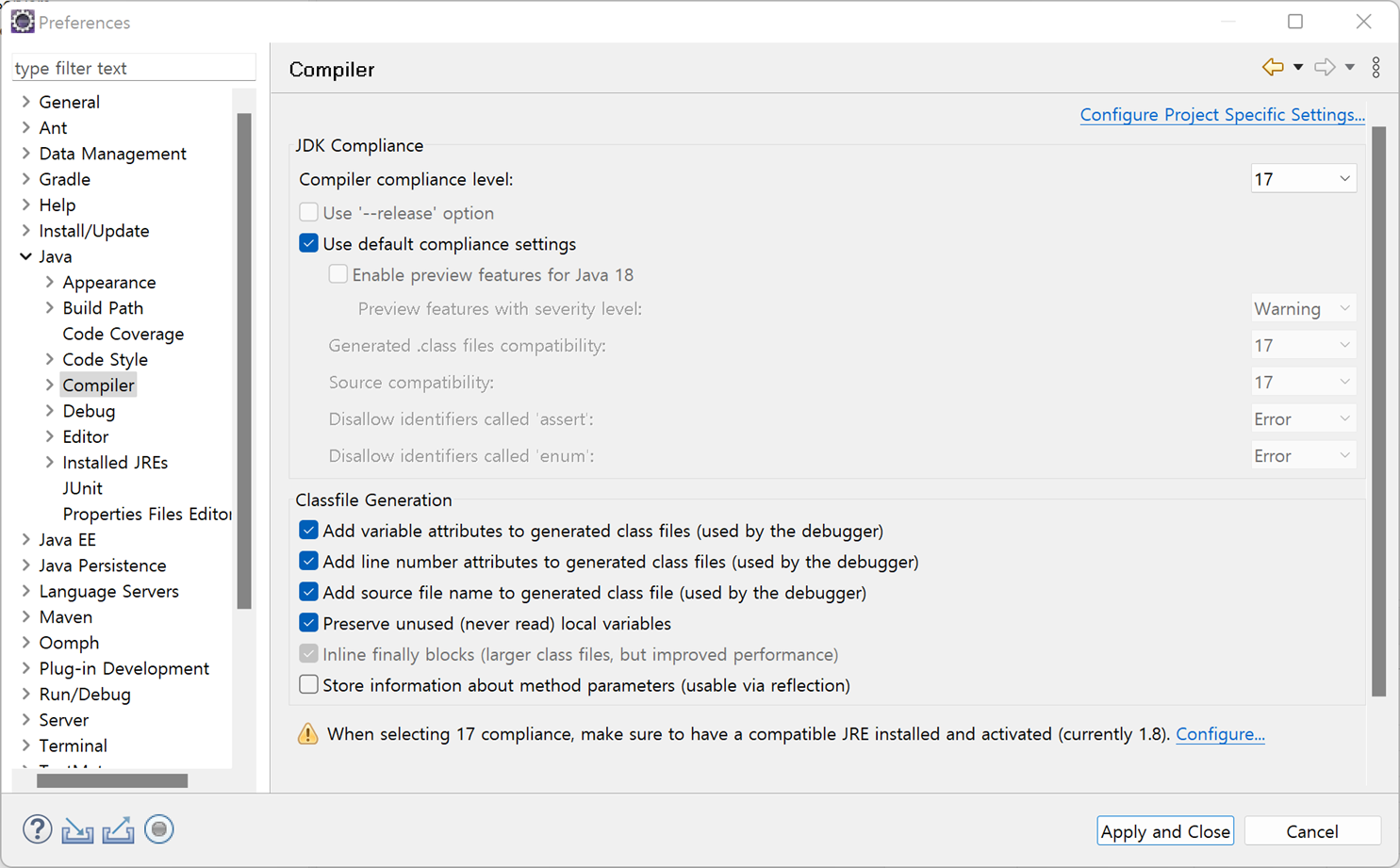
Compiler에서 Compiler compliance level이 17인걸 확인할 수 있습니다. 하단 메시지에도 Compiler compliance level이 선택된 JRE가 맞지 않는다고 알려줍니다.
7. Compiler compliance level를 1.8로 변경해주고 Apply and Close 버튼을 클릭하면 OpenJDK 1.8로 적용됩니다.

다음은 Eclipse IDE 2020-12에 OracleJDK 1.8를 설정 방법과 OracleJDK 1.8를 다운로드하여 설치하는 방법에 대한 설명입니다.
Eclipse IDE 2020-12에 OracleJDK 1.8 설정
1. Eclipse 메뉴에서 [Window > Preferences]를 클릭합니다.
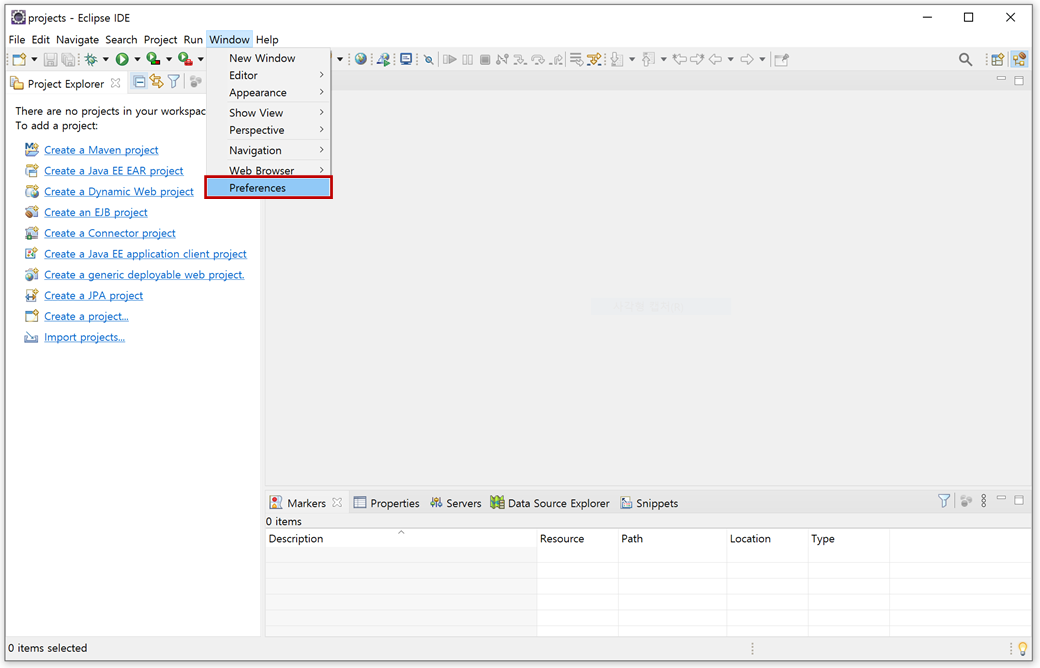
Preferences창이 나타납니다.
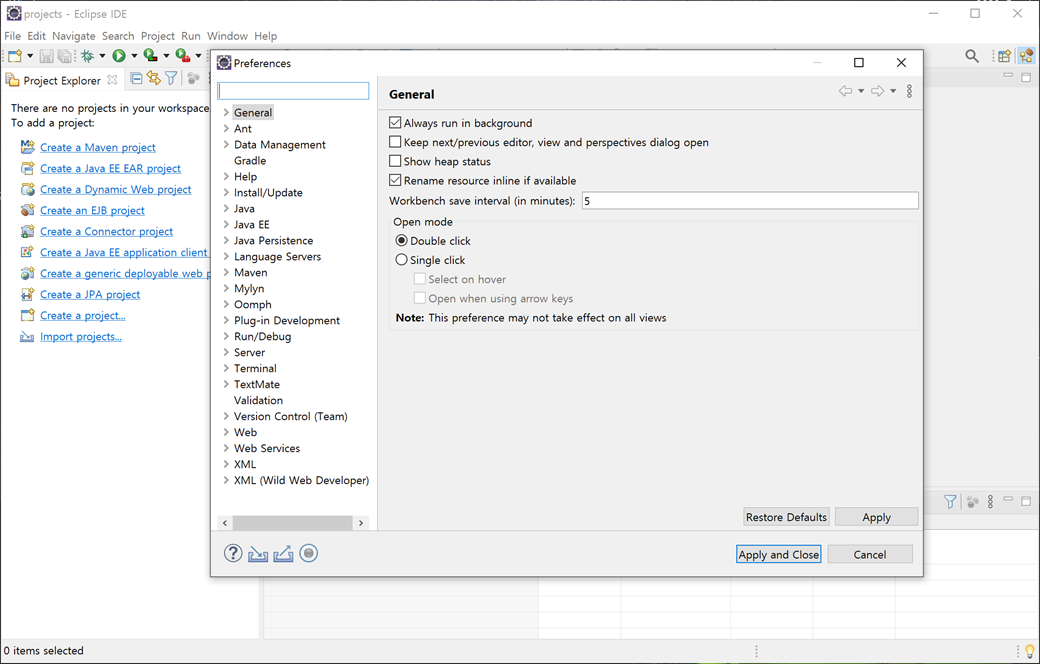
2. Preferences창에서 Java > Installed JREs를 선택합니다.
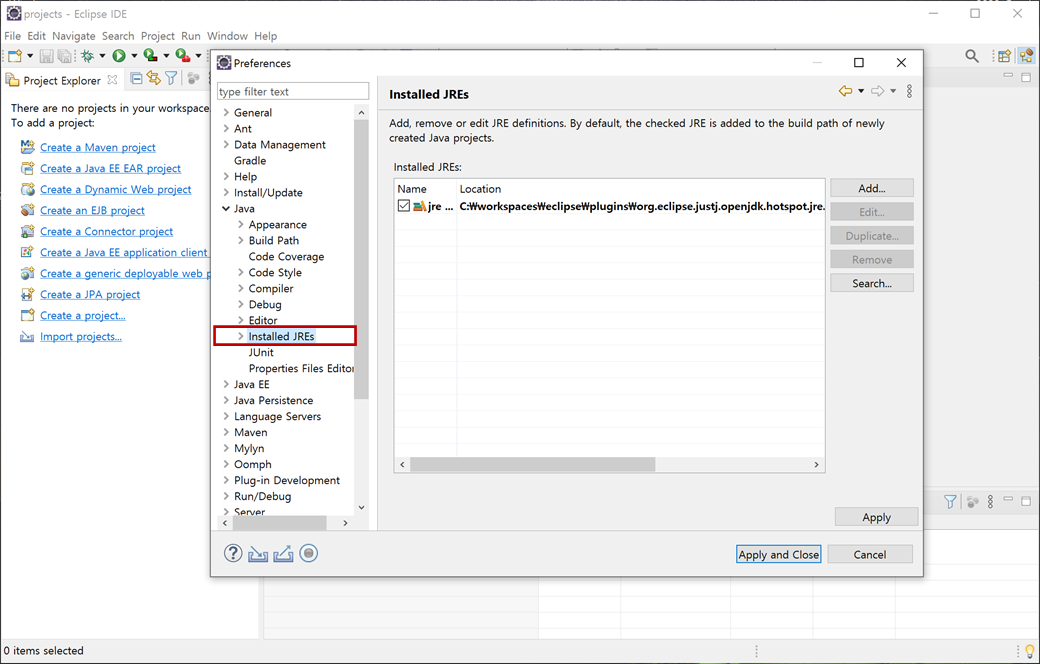
기본적으로 JRE15가 설치되어 있습니다. 설치된 JRE를 선택하고 "Edit"버튼을 눌러 설치 경로를 확인할 수 있습니다.
"eclipse-jee-2020-12-R-win32-x86_64.zip"으로 압축 해제하였다면 eclipse 설치 폴더에 같이 포함되어 있습니다.
"eclipse-inst-jre-win64.exe"으로 설치(installer)하였다면 "C:\사용자계정\.p2\pool\plugins\org.eclipse.justj.openjdk.hotspot.jre.full.win32.x86_64_15 .0.2.v20210201-0955\jre"입니다.
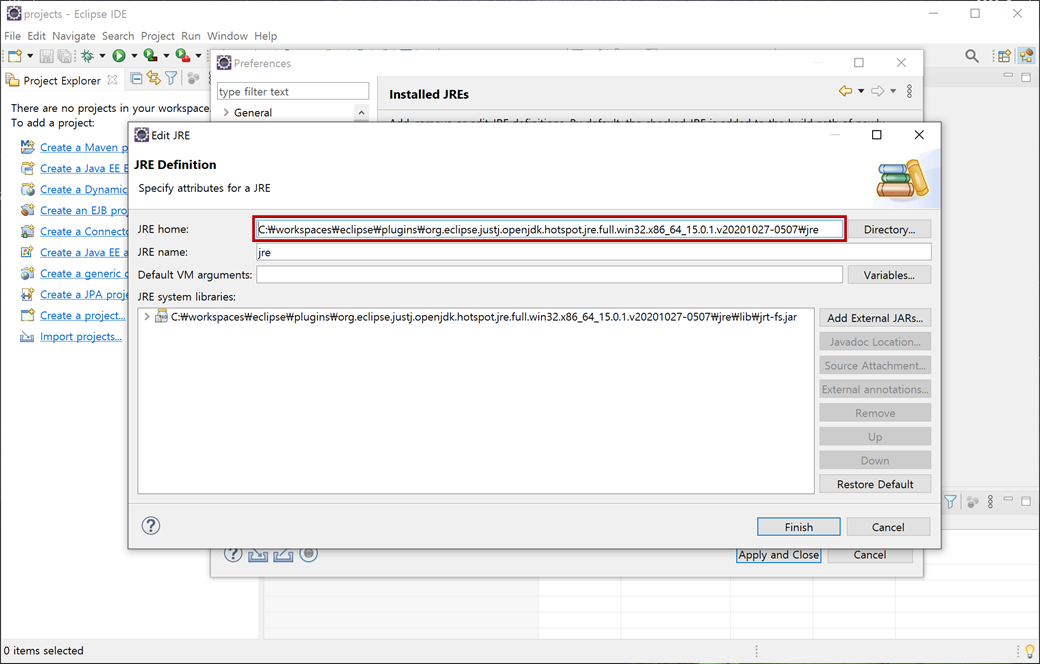
3. JDK1.8.0_181를 설정하기 위해 "Add..."버튼을 클릭합니다. 이전에 JDK가 설치되어있다는 전제입니다.
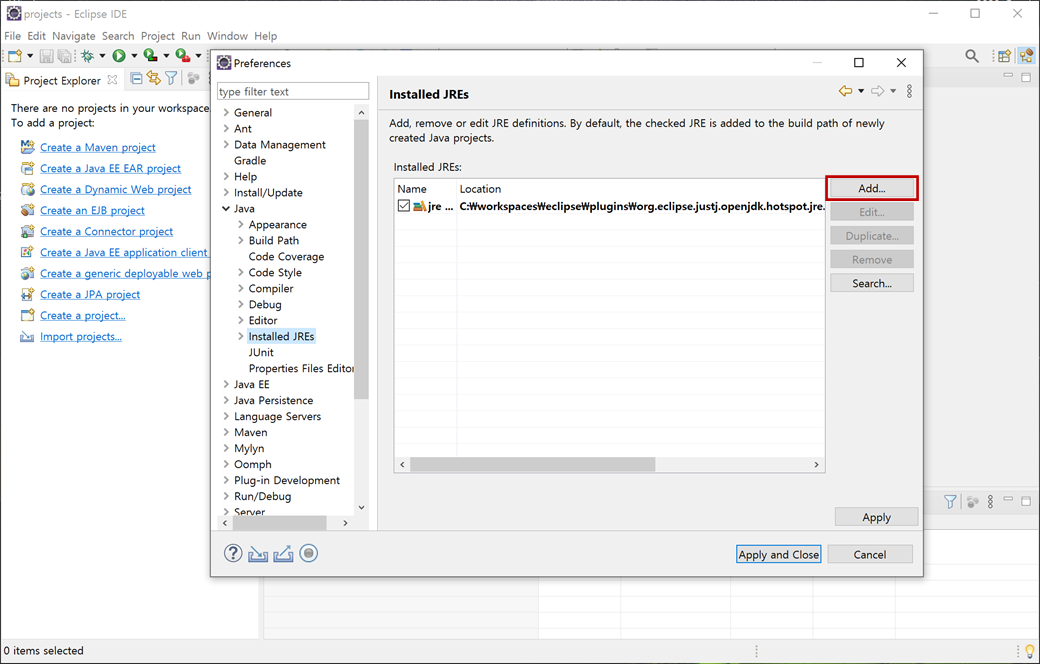
4. "Add JRE"창이 나타납니다. "Add JRE"창에서 "Standard VM"를 선택하고 "Next >"버튼을 클릭합니다.
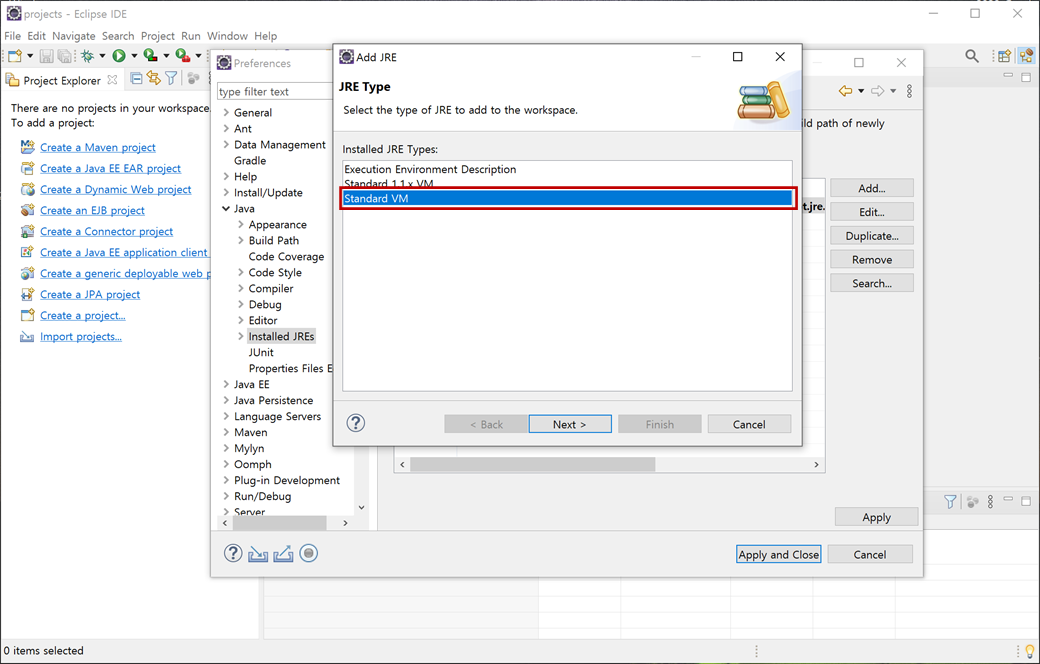
5. "JRE Definition"창에서 "Directory..."버튼을 클릭합니다.
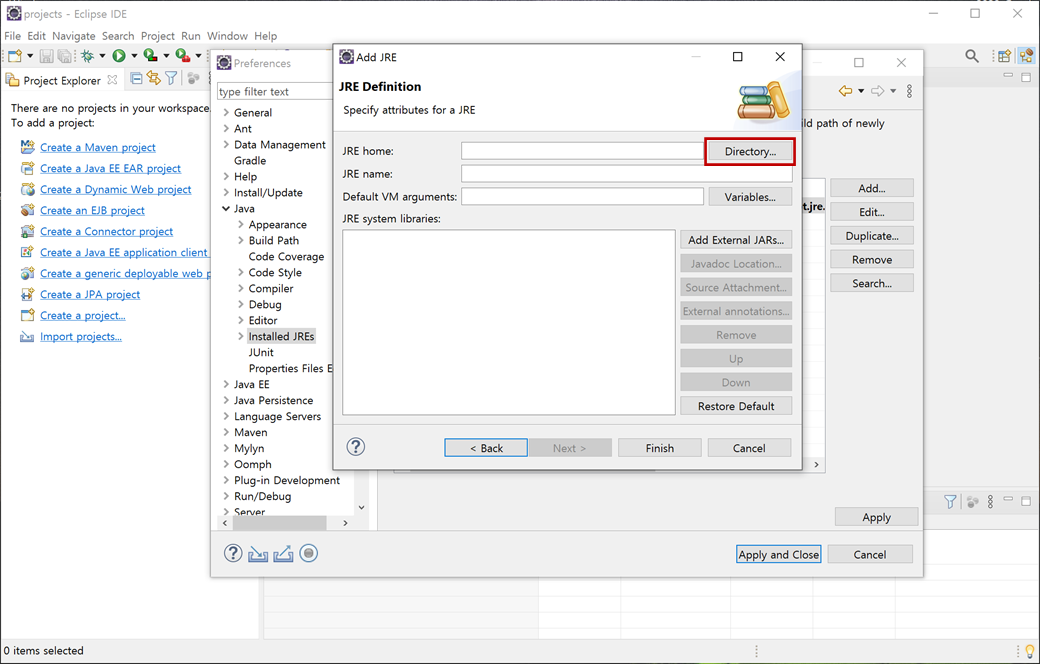
6. JDK가 설치되어 있는 폴더로 이동합니다. JDK를 기본 설치하셨다면 "C:\Program Files\Java"에 있습니다. 만약, 설치 폴더를 설정하였다면 설치하신 폴더로 이동하시면 됩니다. 폴더에서 "JDK1.8.0_181"를 선택하고 "폴더 선택"버튼을 클릭합니다.
만약, JDK가 설치되어있는 않으시다면 아래에 JDK 다운로드 및 설치를 참조하세요.
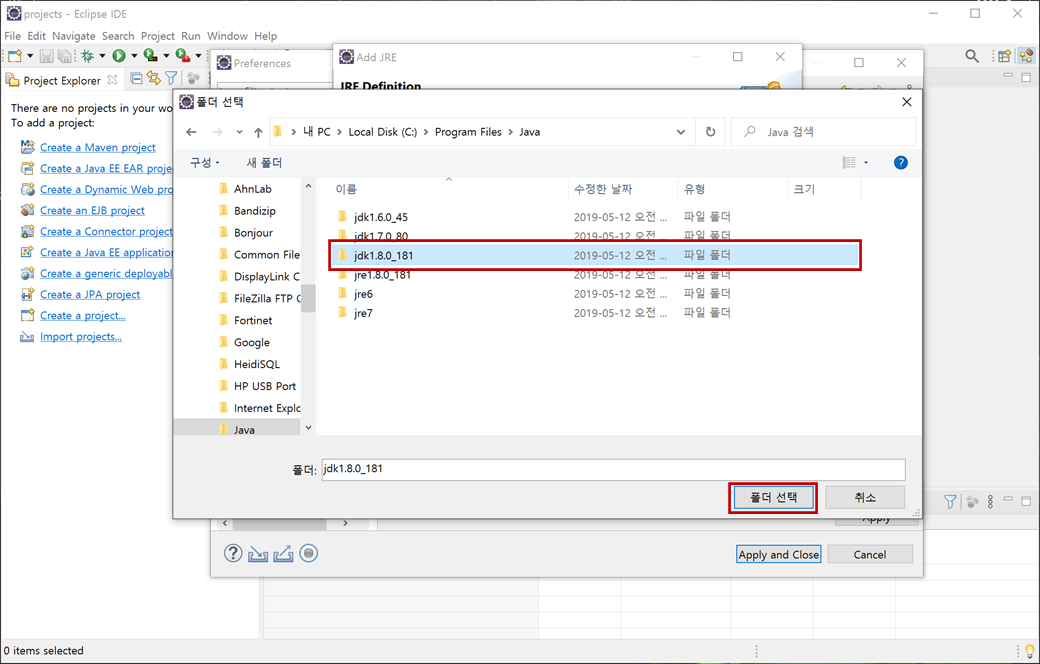
"JDK1.8.0_181"이 "JRE home"에 설정됩니다. "Finish"버튼을 클릭합니다.
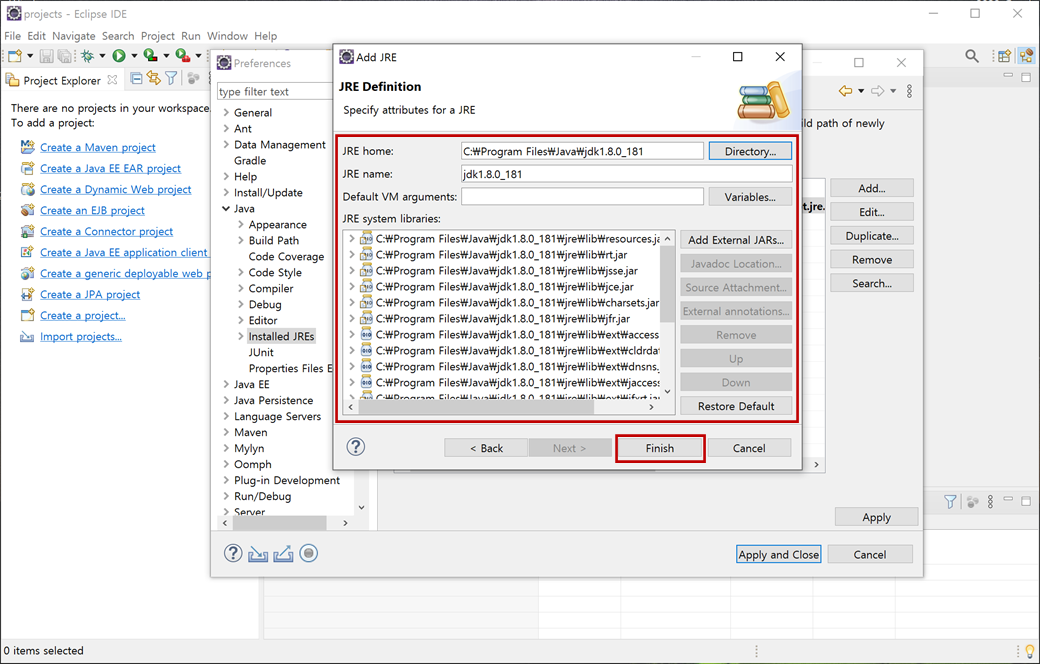
7. "JDK1.8.0_181"을 선택하고 "Apply and Close"버튼을 클릭하여 적용합니다.
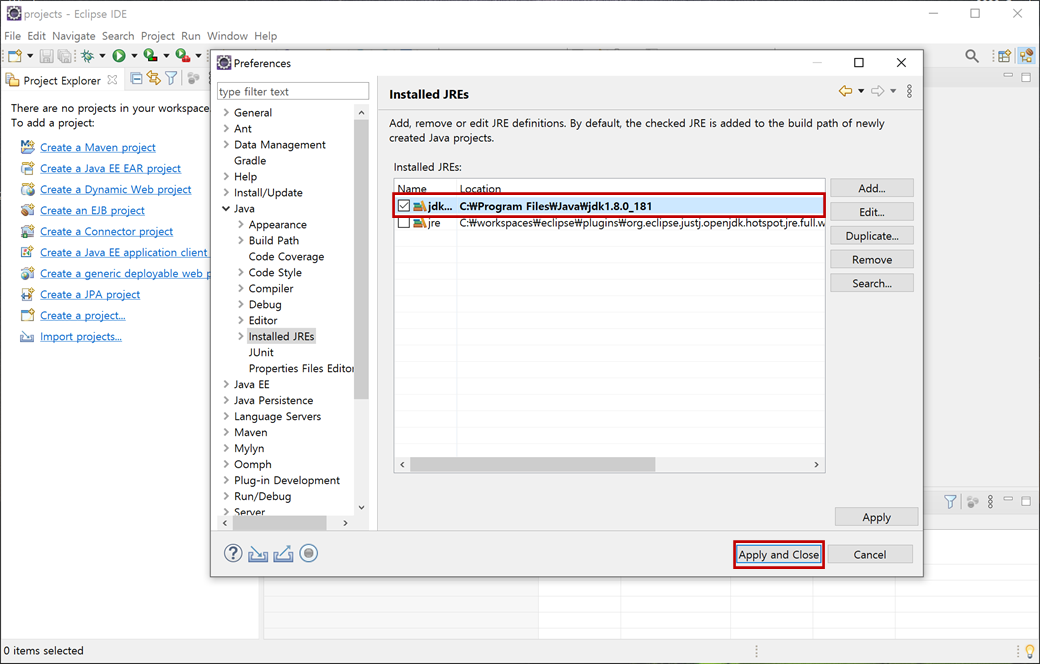
8. Eclipse 메뉴에서 [Window > Preferences]를 클릭하여 Preferences창을 실행시킨 후 Java > Installed JREs를 선택하면 Compiler compliance level이 맞지 않는다는 메시지가 나타납니다. 기본적으로 JRE 15에 맞게 Compiler compliance level도 15로 되어 있기 때문입니다. 아래 메시지에 있는 "Compiler" 링크를 클릭하여 "Compiler"로 이동합니다.
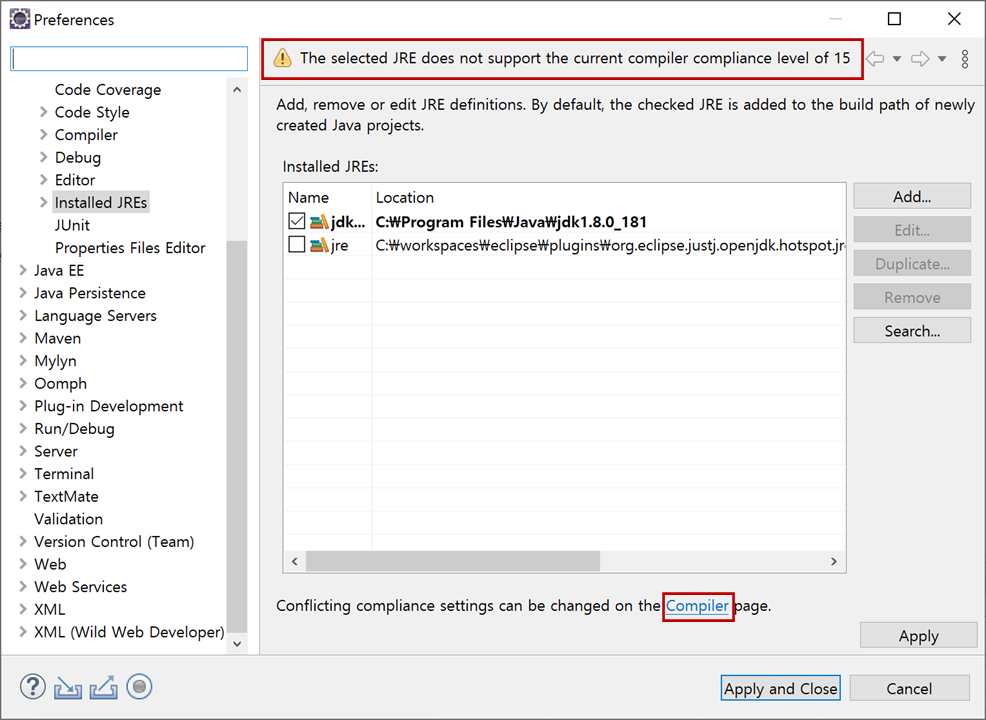
"Compiler"에서 "Compiler compliance level"이 15인걸 확인할 수 있습니다. 하단 메시지에도 Compiler compliance level이 선택된 JRE가 맞지 않는다고 알려줍니다.

"Compiler compliance leve"을 1.8로 변경해주고 "Apply"버튼을 클릭하여 적용합니다.
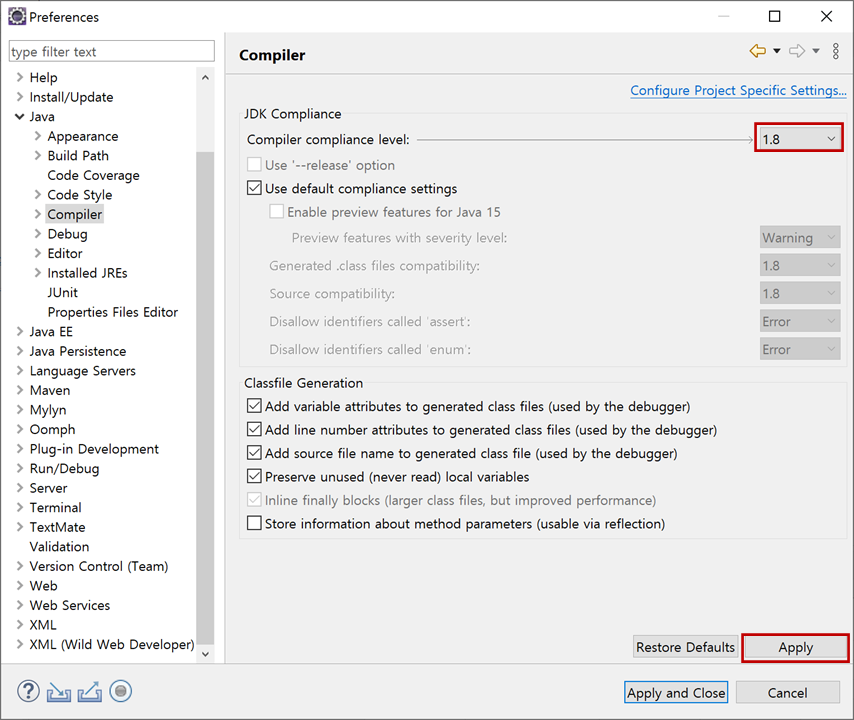
OracleJDK 다운로드 및 설치
OracleJDK 다운로드
1. 웹 브라우저를 실행한 후 "https://www.oracle.com/kr/index.html"를 입력합니다. 상단에 "제품"을 클릭합니다.
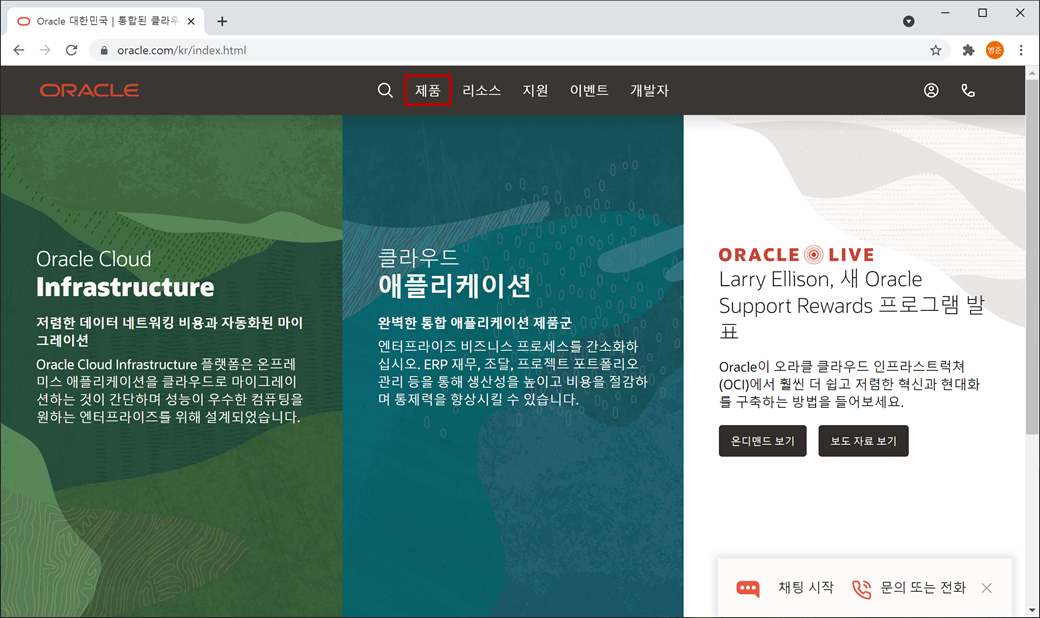
2. "소프트웨어"의 "Java"를 클릭합니다.
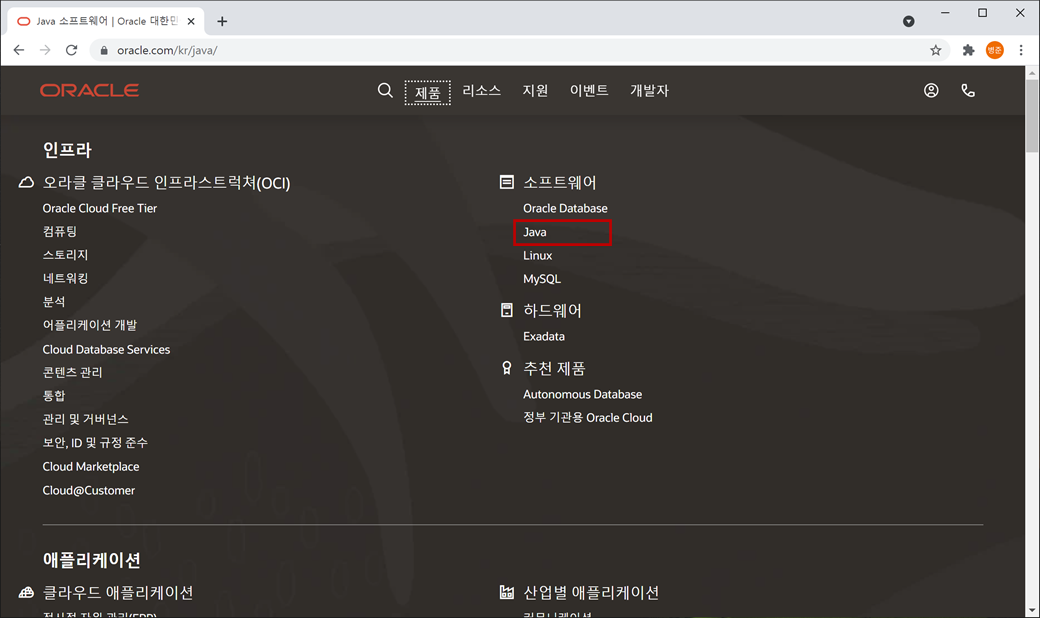
3. 오른쪽에 있는 "Java 다운로드"를 클릭합니다.

또는 웹 페이지에서 아래로 스크롤하여 "Java 다운로드"를 클릭합니다.
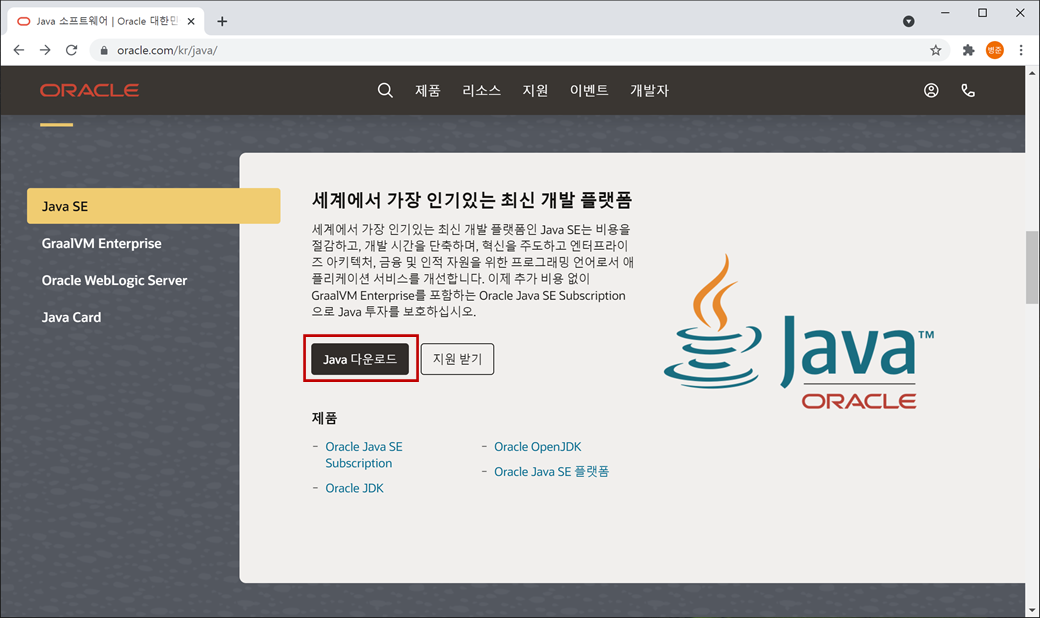
Java SE 16과 같이 최신 버전의 JDK를 다운로드할 수 있습니다.
4. "Java SE Downloads"에서 아래로 스크롤하여 "Java SE 8"으로 이동합니다.
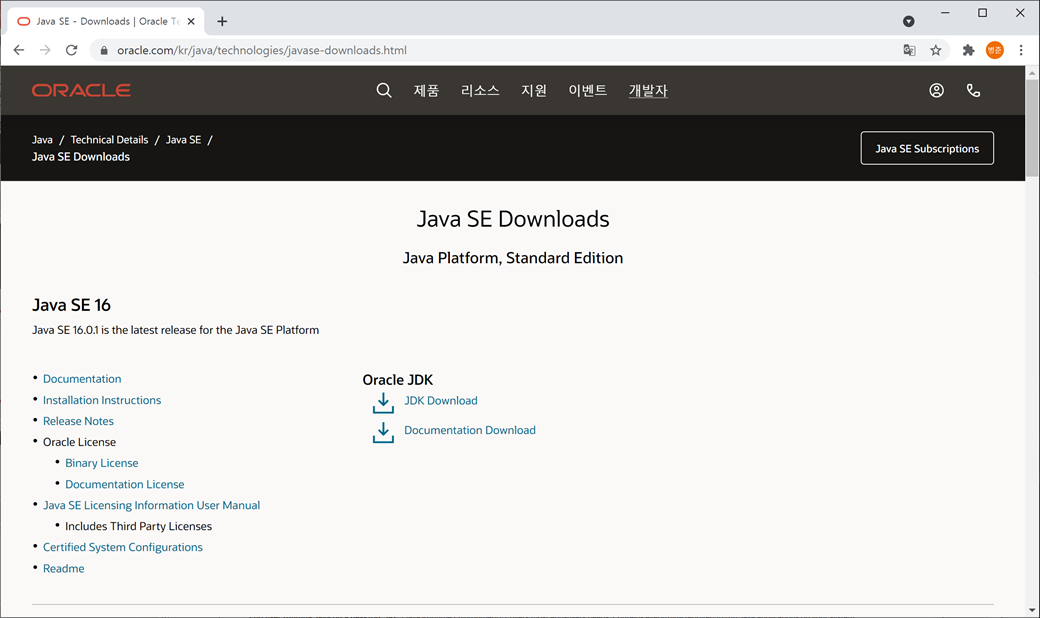
"JDK Download"를 클릭합니다.
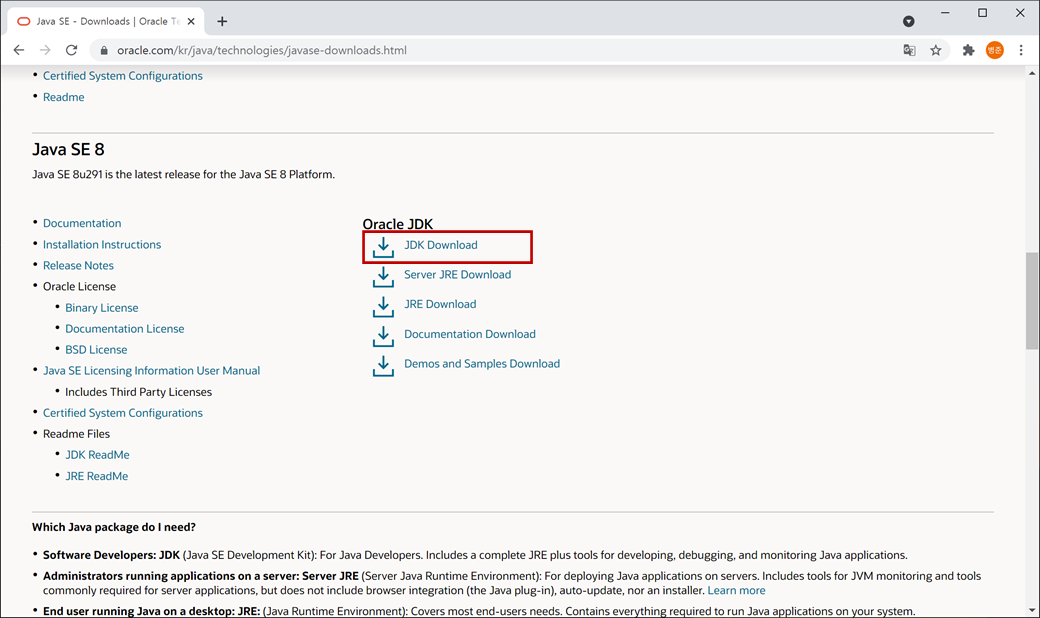
저처럼 JDK 1.8.0_181를 설정하고 싶으시면 다음처럼 하시면 됩니다.
5번을 건너뛰고 6번으로 이동합니다.
만약 더 낮은 버전을 다운로드하고 싶으시면 아래로 스크롤하여 "Java Archive"으로 이동합니다.

"Java Archive"에서 아래로 스크롤하여 조금만 이동합니다.
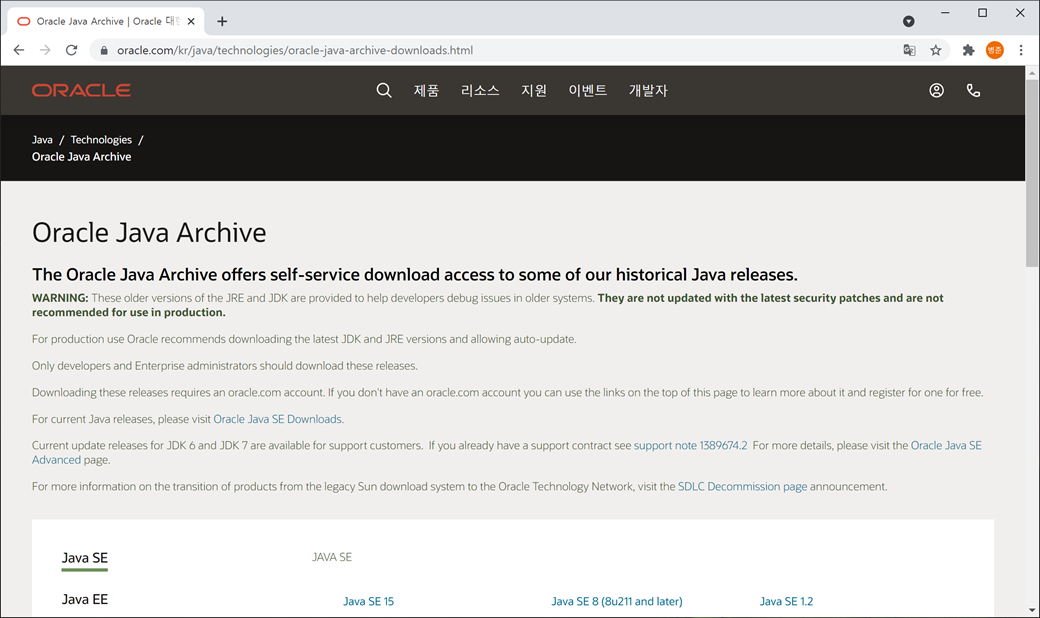
"Java SE"에서 "Java SE 8 (8u202 and earlier)"를 클릭합니다.
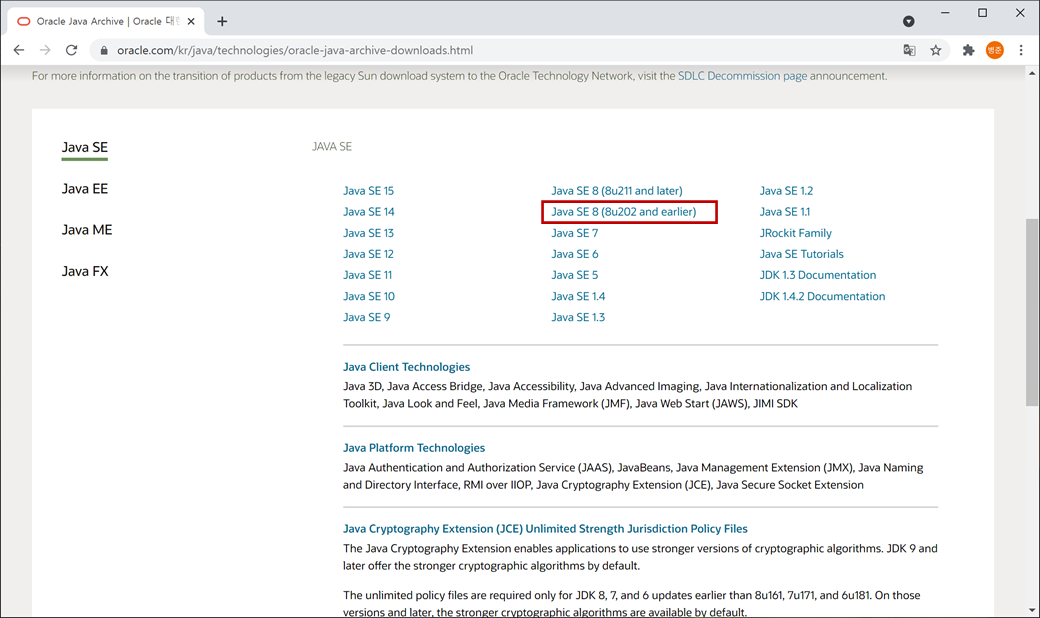
"Java SE 8 Archive Downloads (JDK 8u202 and earlier)"에서 아래로 스크롤하여 다운로드하고 싶은 버전으로 이동합니다.
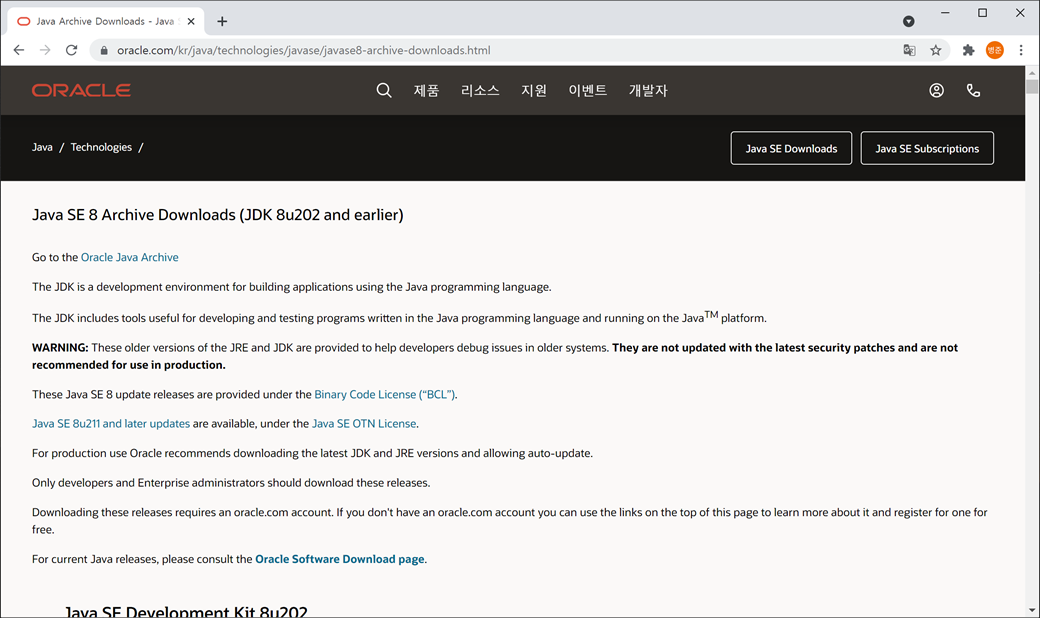
아래로 스크롤하여 "Java SE Development Kit 8u181"로 이동합니다.
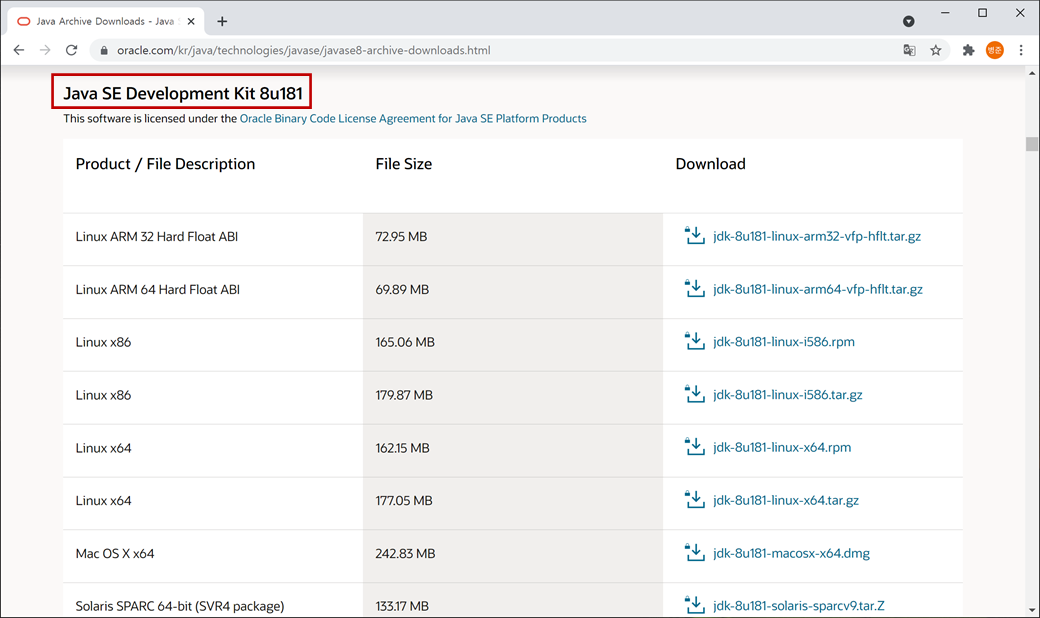
"Windows x64"에 있는 "jdk-8u181-windows-x64.exe"를 클릭합니다. 그리고 체크한 후 "Download jdk-8u181-windows-x64.exe"버튼을 클릭합니다.
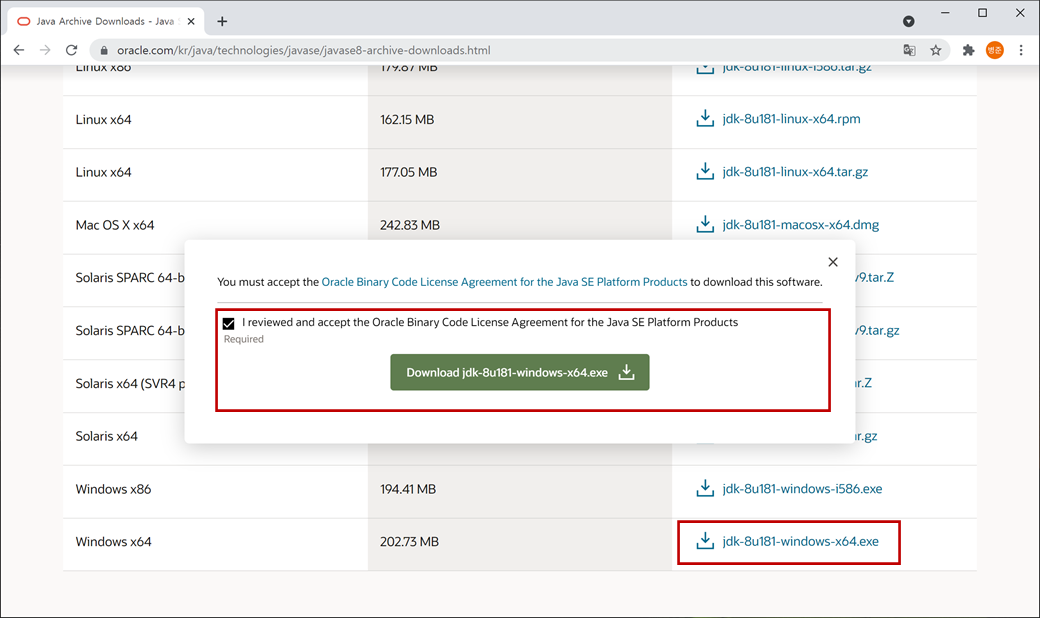
JDK 8의 마지막 버전인 1.8_291을 다운로드하시려면 다음처럼 하시면 됩니다.
5. 다운로드 페이지에서 아래로 스크롤하여 "Java SE Development Kit 8u291"으로 이동합니다.
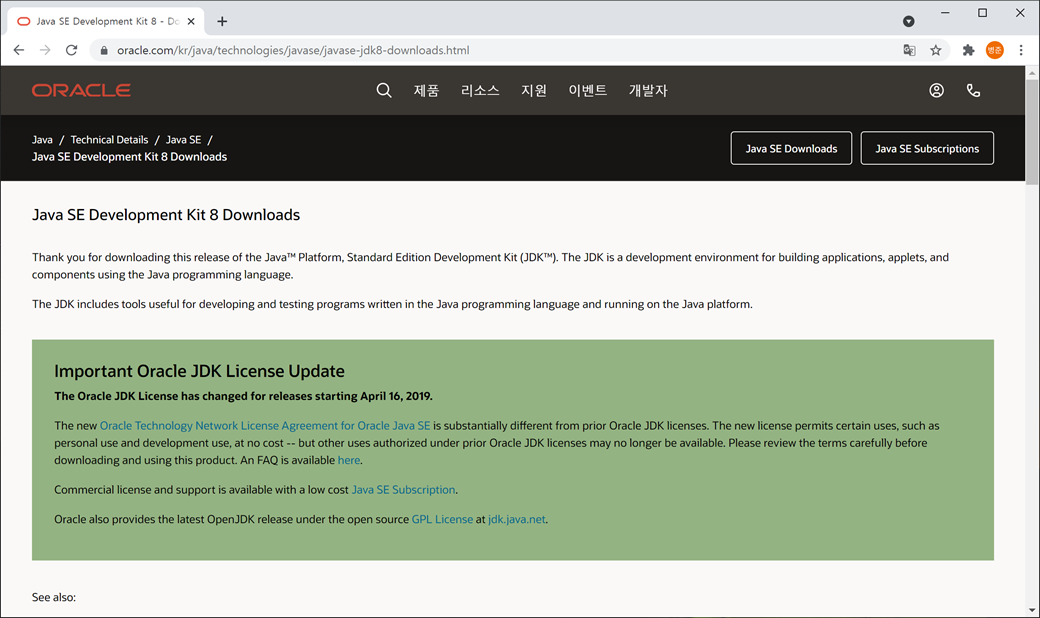
"Windows x64"에 있는 "jdk-8u291-windows-x64.exe"를 클릭합니다.
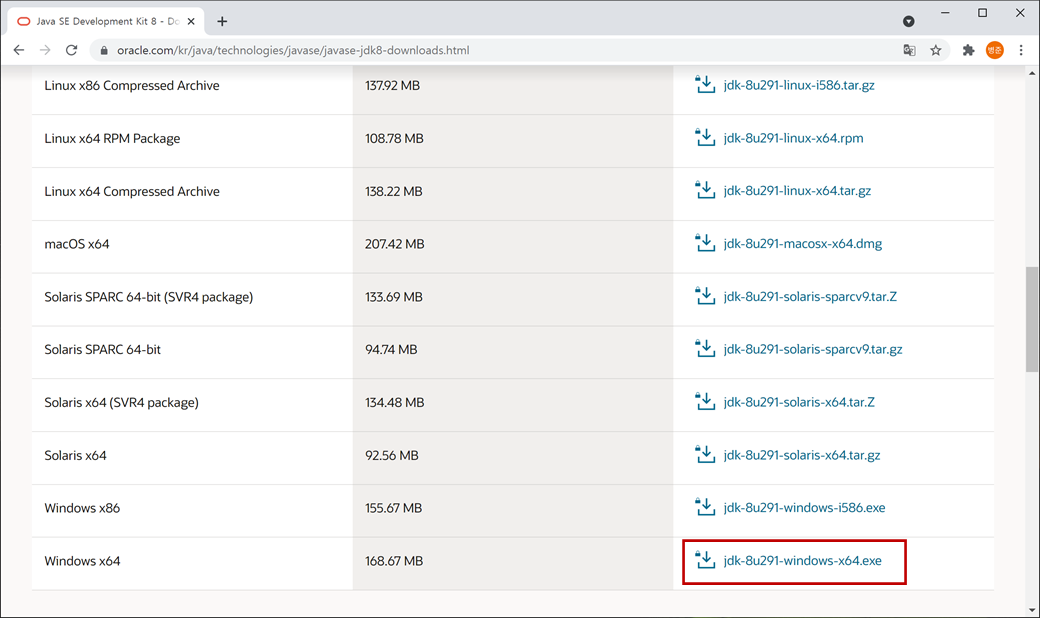
그리고 체크한 후 "Download jdk-8u291-windows-x64.exe"버튼을 클릭합니다.
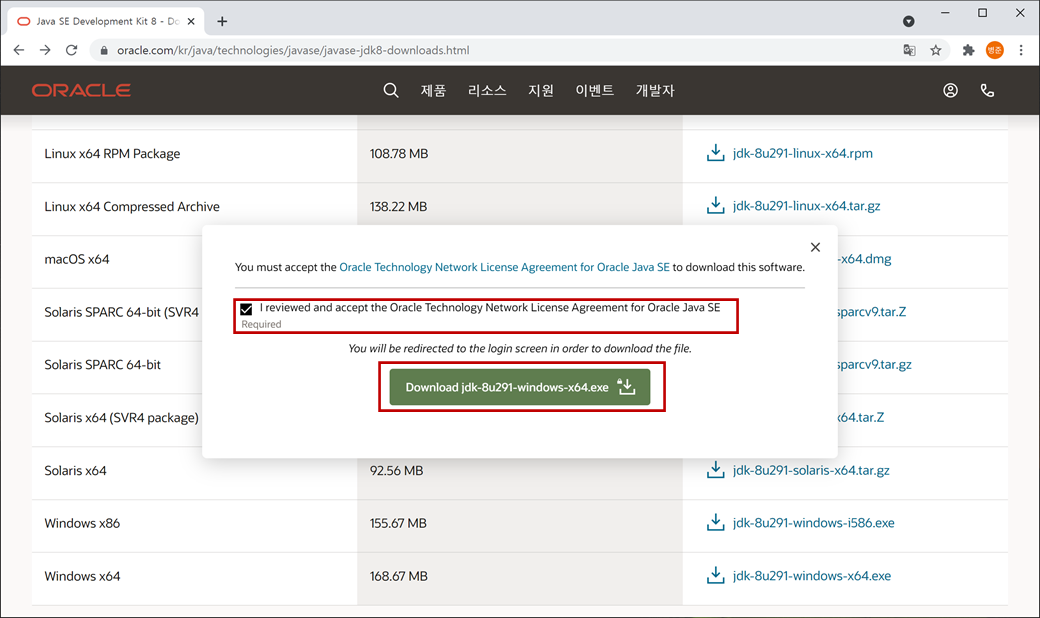
6. 다운로드를 위해 오라클 계정에 로그인을 합니다. 사용자 이름은 회원 가입한 이메일 계정입니다.
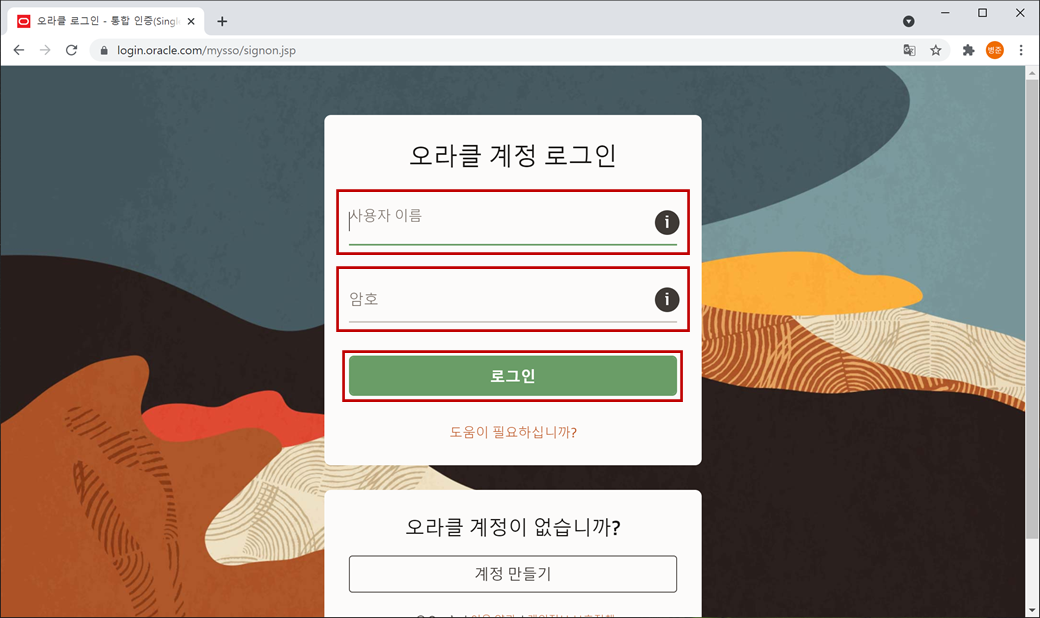
로그인이 성공하면 다운로드가 진행됩니다.

만약 오라클 계정이 없다면 아래의 "계정 만들기"를 클릭합니다. 가입을 위한 정보를 입력합니다.
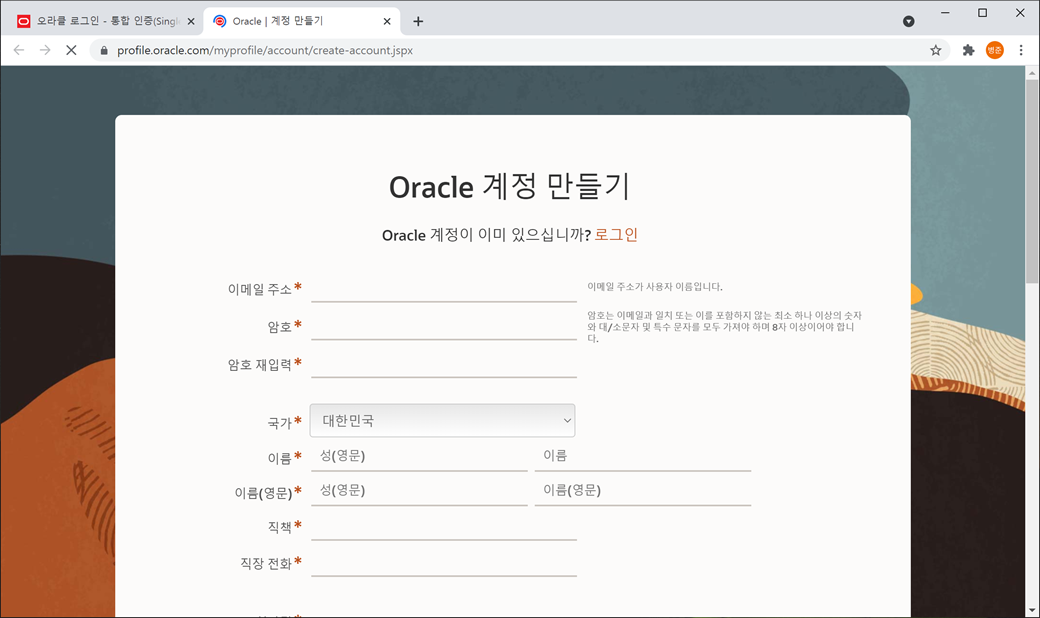
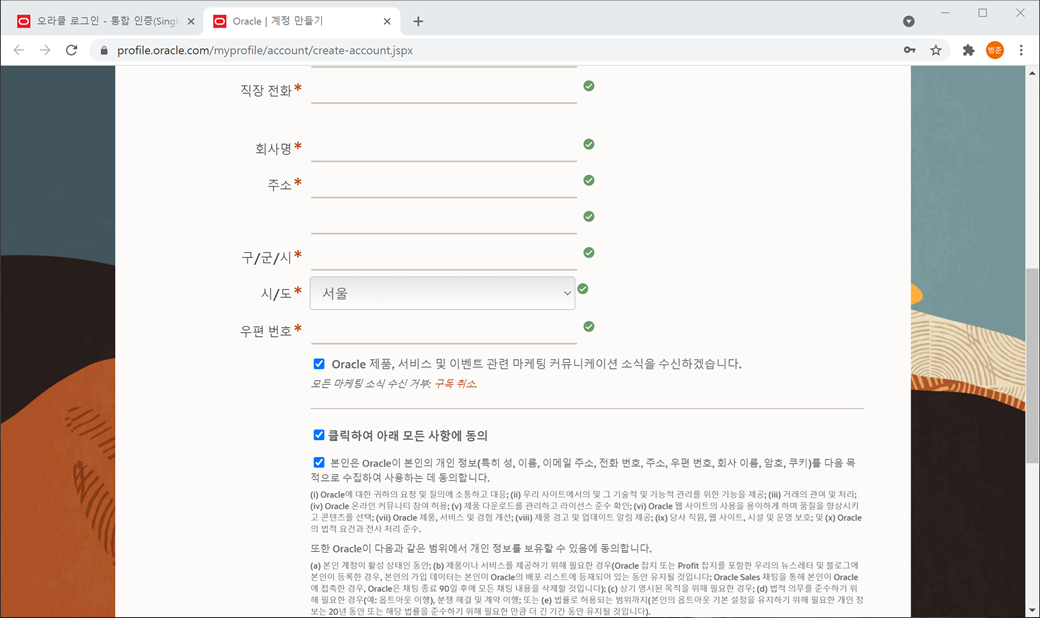
체크한 후 "계정 만들기"를 클릭합니다.
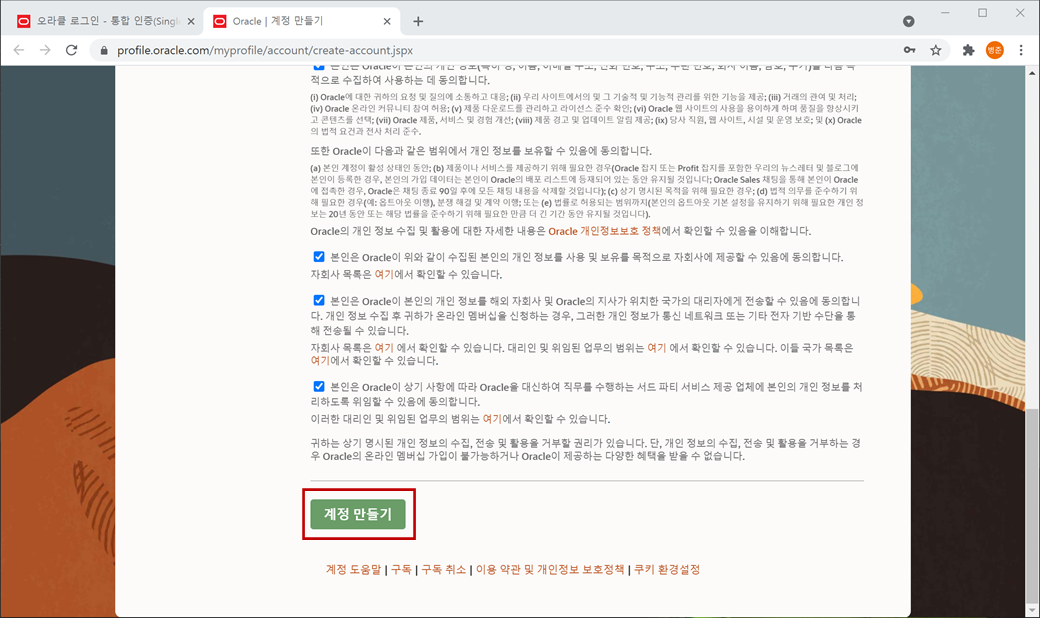
가입에서 입력하신 이메일 계정으로 확인 이메일이 보내집니다.
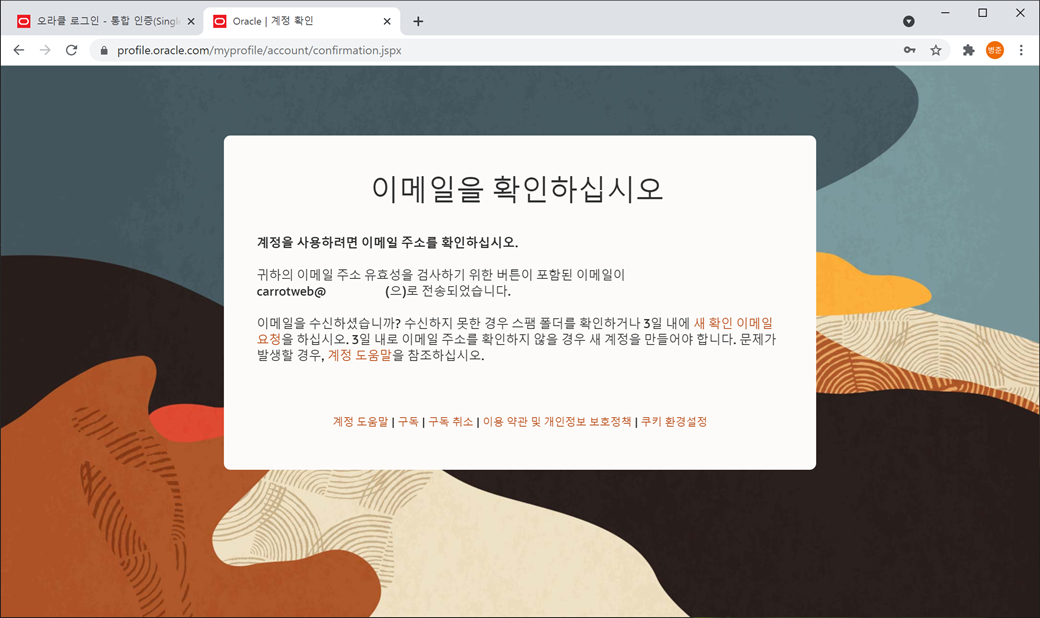
가입하신 이메일에서 "이메일 주소 확인"을 클릭합니다.

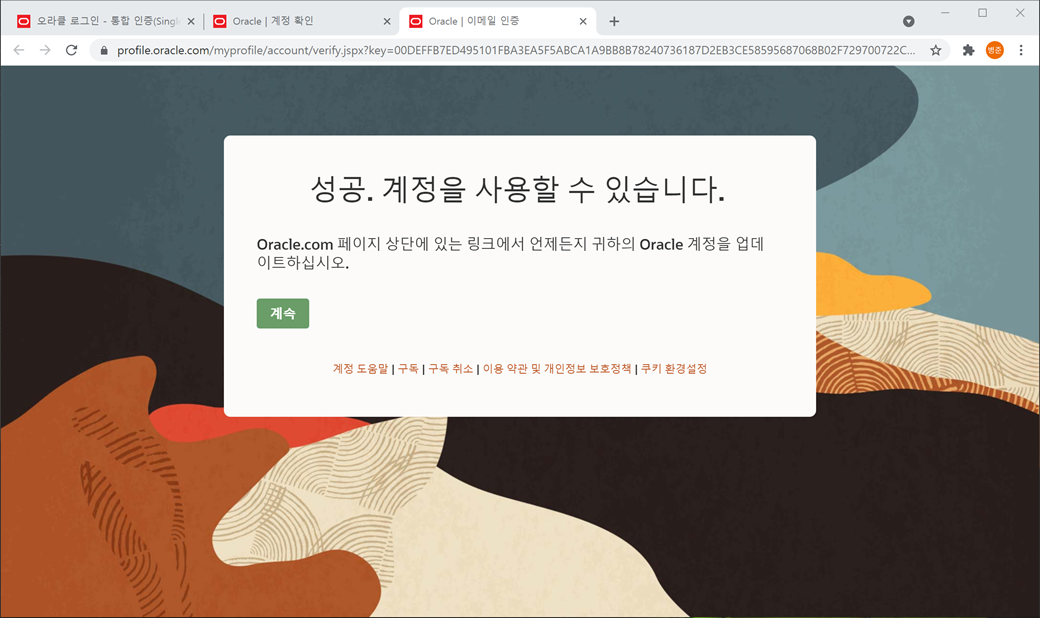
다시 오라클 로그인 페이지로 가서 로그인하면 다운로드됩니다.
OracleJDK 설치
1. 다운로드된 "jdk-8u291-windows-x64.exe"파일을 더블클릭하여 실행합니다.
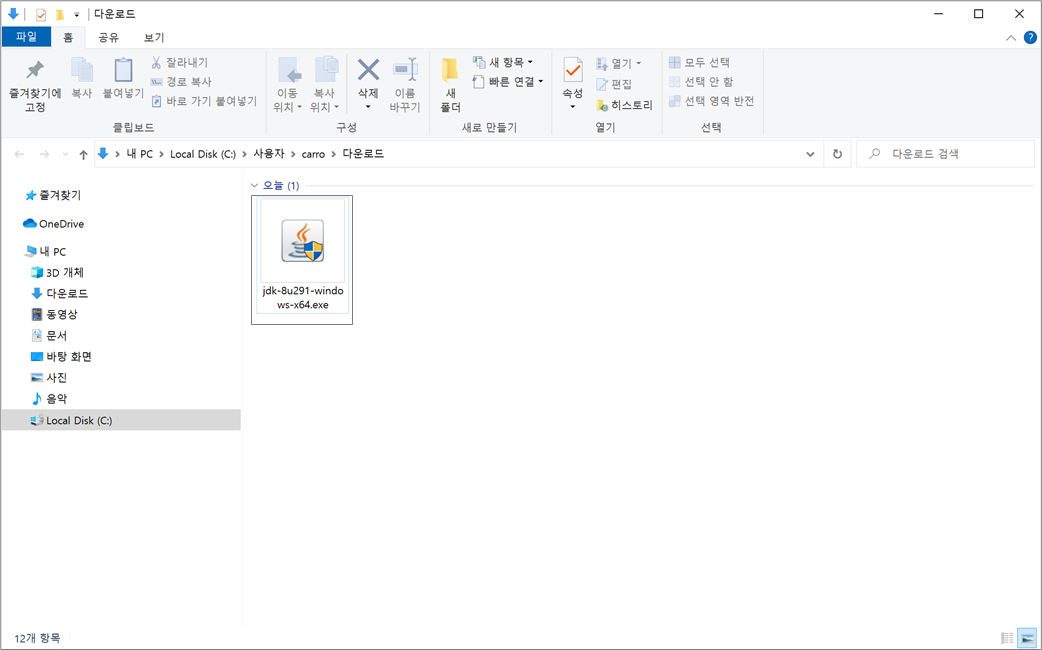
그러면 "이 앱이 디바이스를 변경할 수 있도록 허용하시겠어요?"란 확인창이 나타납니다. "예"를 클릭합니다.
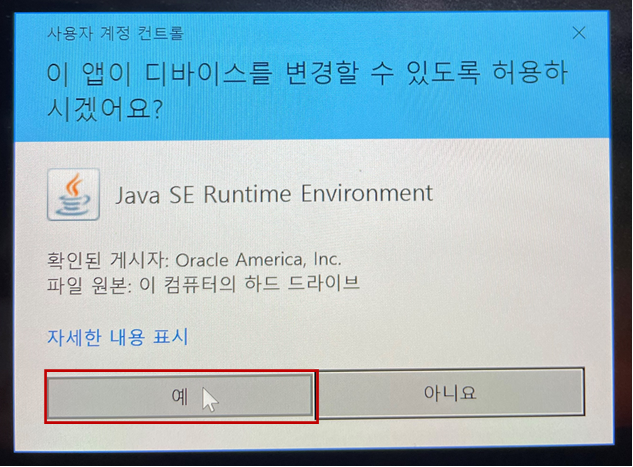
"Next"버튼을 클릭합니다.
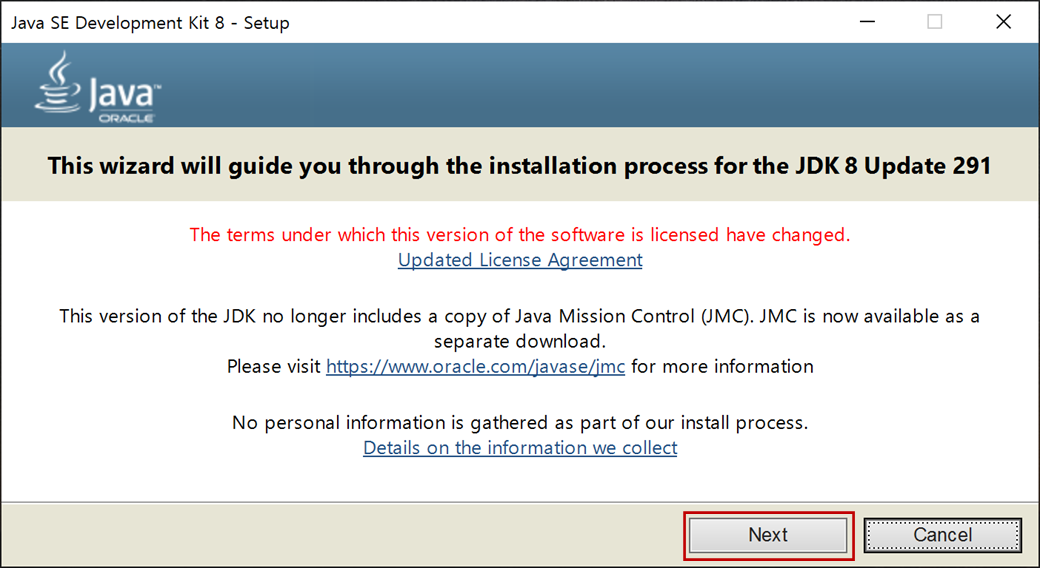
2. "Next >"버튼을 클릭합니다. 설치 폴더를 변경하시려면 "Change..."버튼을 클릭하여 폴더를 수정하면 됩니다.

3. 압축을 풀고 설치 준비를 합니다.
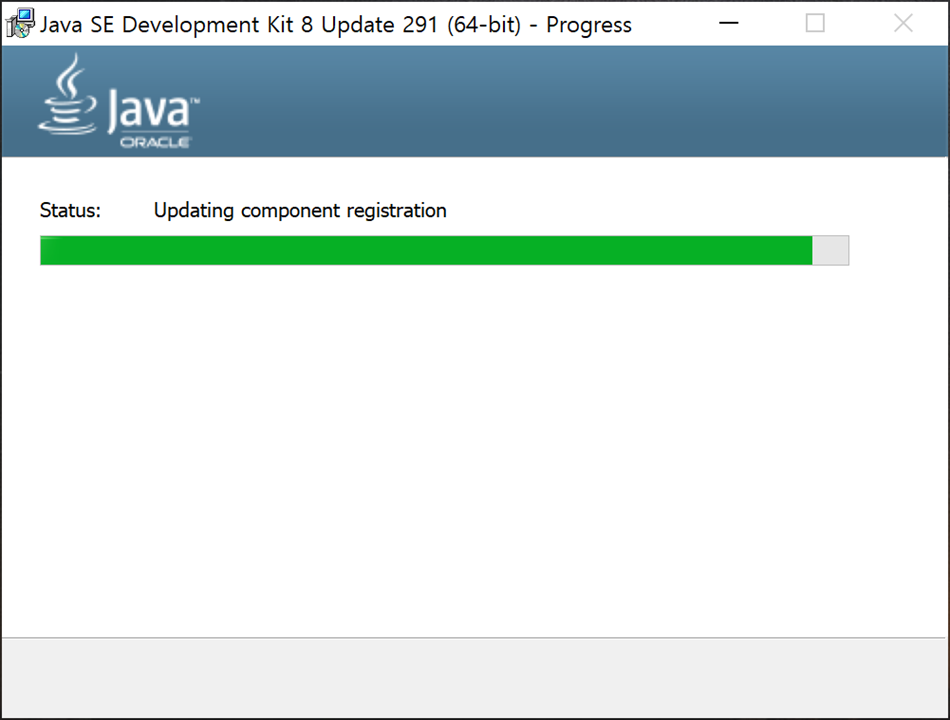
설치 준비 후에 다시 설치 위피를 확인합니다. 변경하시려면 "변경(C)..."버튼을 클릭합니다. 그렇지 않으면 "다음(N) >"버튼을 클릭합니다.
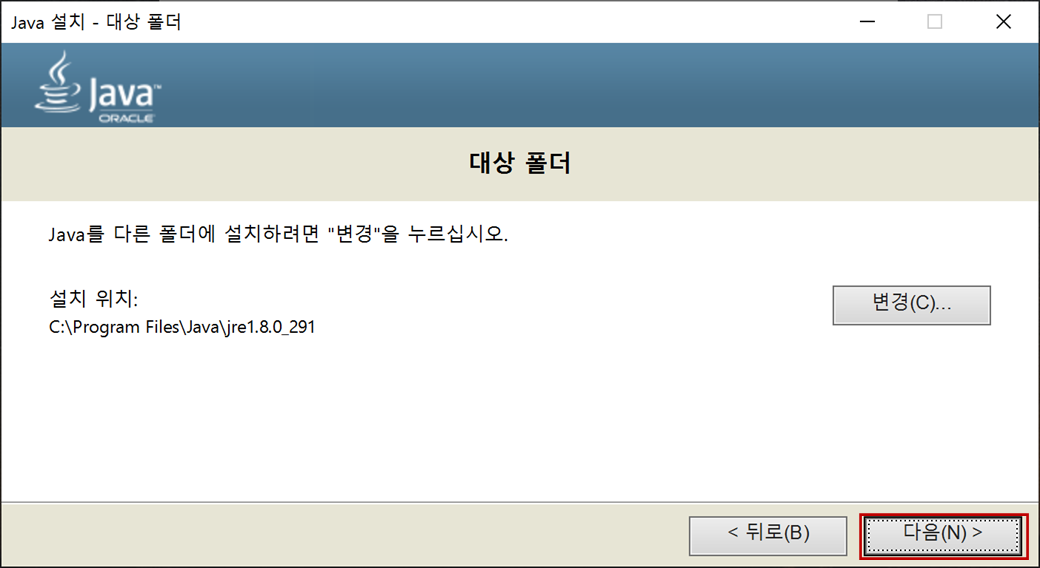
설치가 진행됩니다.
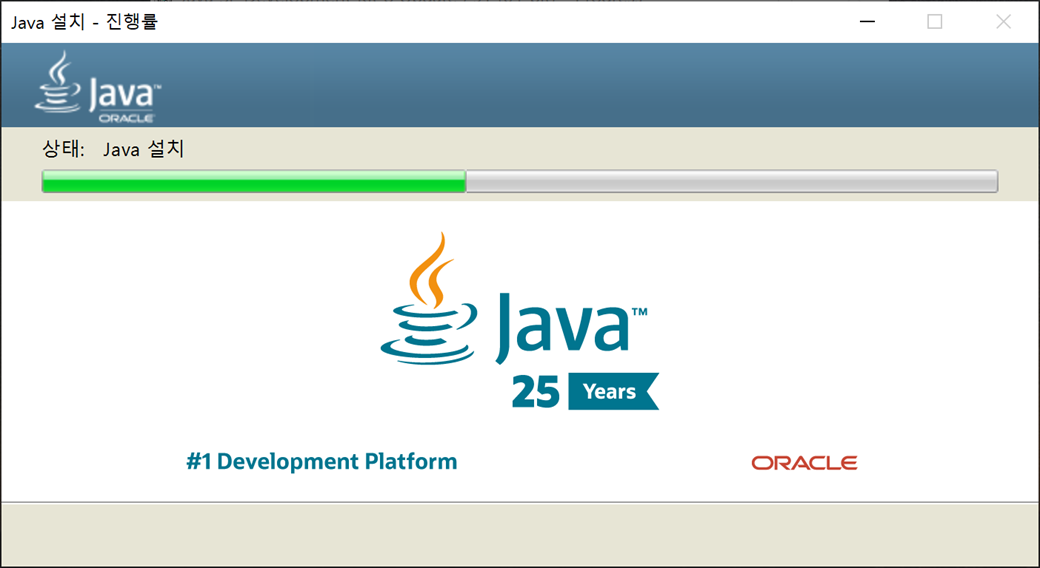
4. 설치가 완료됩니다. "Close"버튼을 클릭하여 종료합니다.
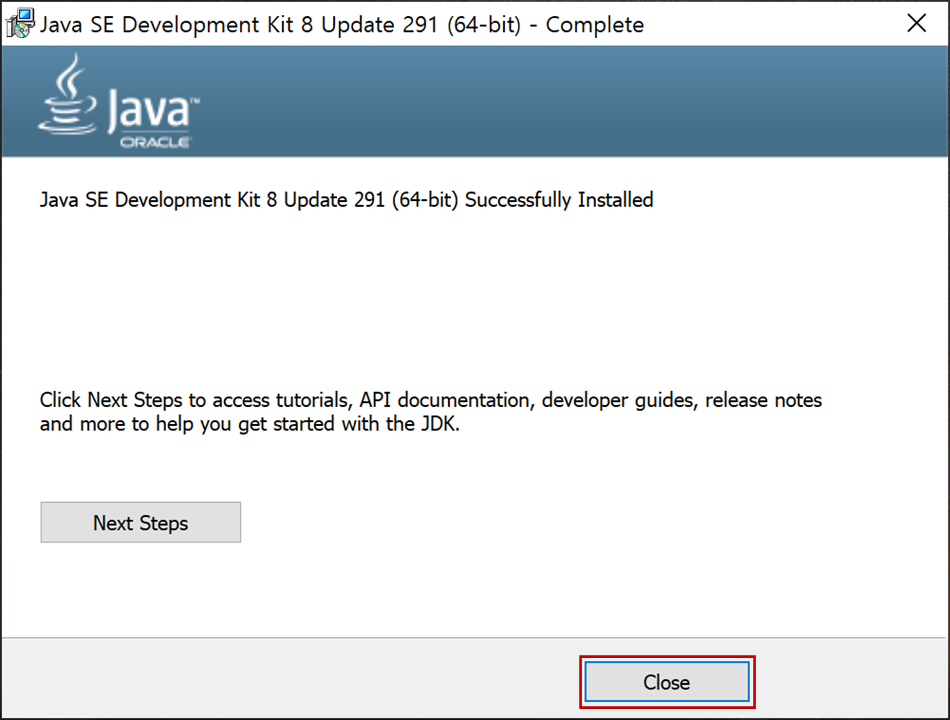
'Java 프레임워크 만들기 - JSP > 이클립스 설치 밎 설정' 카테고리의 다른 글
| 이클립스 톰캣 9 설치(인스톨러) - Eclipse Tomcat 9.0.43 Installer (0) | 2021.04.07 |
|---|---|
| 이클립스 Tomcat 8 설치 및 설정 - Eclipse Tomcat 8.0 (0) | 2021.03.26 |
| 이클립스 주석(코드 템플릿) 설정 및 태스크 태그 설정 - Eclipse Code Templates, Task Tag Setting (0) | 2021.03.26 |
| 이클립스 UTF-8 설정 - Eclipse UTF-8 (0) | 2021.03.26 |
| 이클립스 설치 - Eclipse IDE 2025‑03, Eclipse IDE 2022‑09, Eclipse IDE 2020-12 Download and Install (0) | 2021.03.25 |