1. 디비버(DBeaver) 사이트(https://dbeaver.io/)를 접속합니다.
DBeaver Community | Free Universal Database Tool
DBeaver Universal Database Tool Free multi-platform database tool for developers, database administrators, analysts and all people who need to work with databases. Supports all popular databases: MySQL, PostgreSQL, SQLite, Oracle, DB2, SQL Server, Sybase,
dbeaver.io
"Download"버튼을 클릭합니다.

다운로드 페이지에서 아래로 스크롤합니다.

"Windows"에서 인스톨("Windows 64 bit (installer)") 또는 압축("Windows 64 bit (zip)"를 클릭합니다.
여기서는 인스톨러(installer)버전을 설명하겠습니다.

"Windows 64 bit (installer)"를 클릭하면 웹브라우저에서 다운로드가 진행됩니다.

2023년 1월 23일에 버전이 업데이트가 되었습니다. 버전은 "DBeaver Community 22.3.3"입니다.
2021년 4월 20일 당시 최신버전인 "Community Edition 21.0.3"으로 다운로드하고 설치하면서 갭처된 이미지입니다.
2. "다운로드"폴더에서 다운받은"dbeaver-ce-21.0.3-x86_64-setup.exe"파일을 클릭하여 실행시킵니다. 인스톨러(installer)가 실행됩니다. 언어권을 선택하고 "OK"버튼을 클릭합니다.

"다음 >"버튼을 클릭합니다.

소프트웨어 사용 동의를 위해 "동의함"버튼을 클릭합니다.

사용자 범위를 설정하고 "다음 >"버튼을 클릭합니다.

"이 앱이 디바이스를 변경할 수 있도록 허용하시겠어요?"의 보안 확인 창이 나타나면 "예"버튼을 클릭합니다.

그러면 다시 언어권 선택으로 이동합니다. 위에 순서로 다시 하시면 됩니다.
설치할 구성 요소를 선택하고 "다음 >"버튼을 클릭합니다. 기본 설치 구성 요소로 하겠습니다.
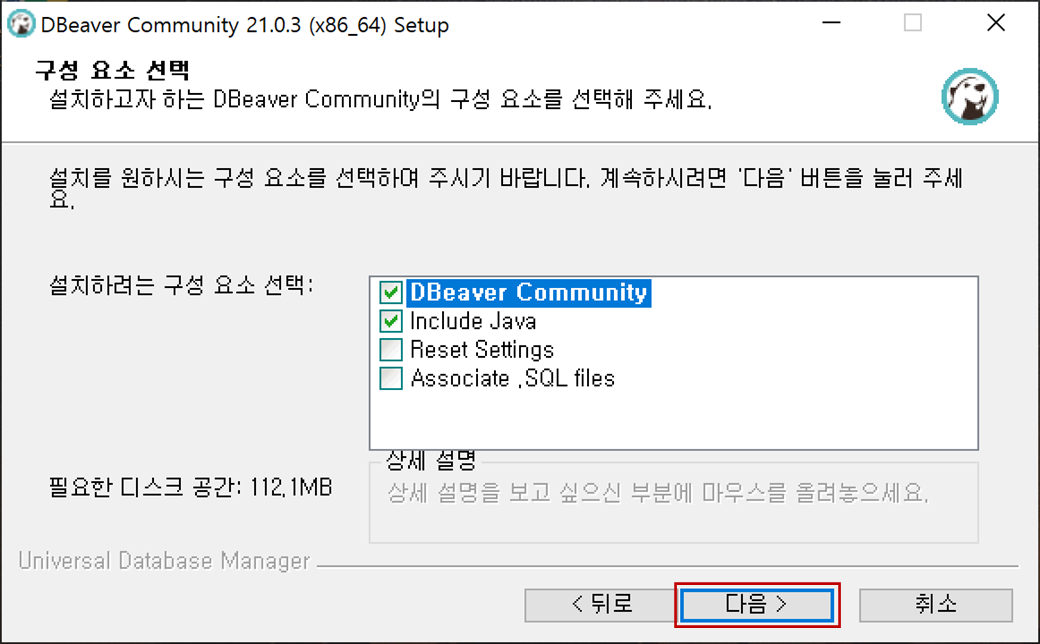
"include Java"로 자바로 구성된 프로그램임을 알 수 있습니다.
설치 위치를 설정하고 "다음 >"버튼을 클릭합니다. 기본 경로로 하겠습니다.

시작 메뉴 폴더에 표시될 이름을 입력하고 "설치"버튼을 클릭합니다. 기본 이름으로 하겠습니다.

설치가 진행됩니다.

설치가 완료되면 "마침"버튼을 클릭합니다.

3. 윈도우 "시작"(start)버튼을 클릭하고 목록의 "D"에서 "DBeaver"를 클릭합니다.

또는 윈도우 "시작"(start)버튼을 클릭하고 "스페이스 바"(Space Bar)을 클릭합니다. 입력창에 "DBeaver"입력 후 "DBeaver"를 클릭합니다.

디비버(DBeaver)가 환경을 구성하면서 실행됩니다.

"Windows 보안 경고"창이 나타나면 "액세스 허용"을 클릭합니다.

4. 디비버(DBeaver)가 실행되면서 샘플 데이터베이스를 생성할지 물어 봅니다. 테스트를 위해 샘플 데이터베이스를 생성하겠습니다. "예"를 클릭합니다.

샘플 데이터베이스는 "SQLite"으로 생성됩니다.
그래서, 데이터베이스 생성과 연동을 위해 "SQLite JDBC libray"구동 드라이브를 설치해야 합니다. "Download driver files"에서 "Download"버튼을 클릭합니다.

"org.xerial:sqlite-jdbc:RELEASE"의 "3.34.0"버전이 다운로드됩니다.
샘플 데이터베이스가 생성됩니다.

5. 디비버(DBeaver) 툴바에서 맨 왼쪽에 있는 "새 데이터베이스 연결"버튼을 클릭하거나 메뉴에서 [데이터베이스 > 새 데이터베이스 연결]를 클릭합니다.

"Connect to database"창의 "Select your database"에서 "Popular"에 "MariaDB"를 선택하고 "다음 >"버튼을 클릭합니다.

"Connect to database"창의 "Connection Settings"에서 "Server Host"는 현재 PC에 설치된 마리아디비(MariaDB)를 사용하기 때문에 "localhost"로, "Port"는 "3306"으로 기본 설정을 사용합니다. 만약, 마리아디비(MariaDB) 설치시 "Port"를 변경하셨다면 변경된 포트번호를 입력하셔야 합니다.
접속 계정은 기본적으로 "root"입니다. 패스워드는 마리아디비(MariaDB) 설치시 입력한 패스워드를 입력하시면 됩니다. 접속 테스트를 위해 "Test Connection ..."버튼을 클릭합니다.

마리아디비(MariaDB) 연결을 위해 "JDBC driver fo MariaDB and MySql"구동 드라이브를 설치해야 합니다. "Download driver files"에서 "Download"버튼을 클릭합니다.

"org.mariadb.jdbc:mariadb-java-client:RELEASE"의 "2.7.1"버전이 다운로드됩니다.


드라이브가 다운로드되면 접속 테스트가 진행됩니다. 서버 정보와 계정이 정상이라면 접속에 성공됩니다. "확인"버튼을 클릭합니다.

만약, "Server Host"가 틀리면 접속 타입아웃되어 에러가 발생합니다.
"Connection timed out: connect"

"Port"가 틀리면 접속이 거절되어 에러가 발생합니다.
"Connection refused: connect"

패스워드가 틀리면 접근이 되지 않아서 에러가 발생합니다.
"(conn=27) Access denied for user 'root'@'localhost' (using password: YES)
Current charset is x-windows-949. If password has been set using other charset, consider using option 'passwordCharacterEncoding'"

"Edit Driver Settings"버튼을 클하면 드라이버에 관한 자세한 설정을 할 수 있습니다.
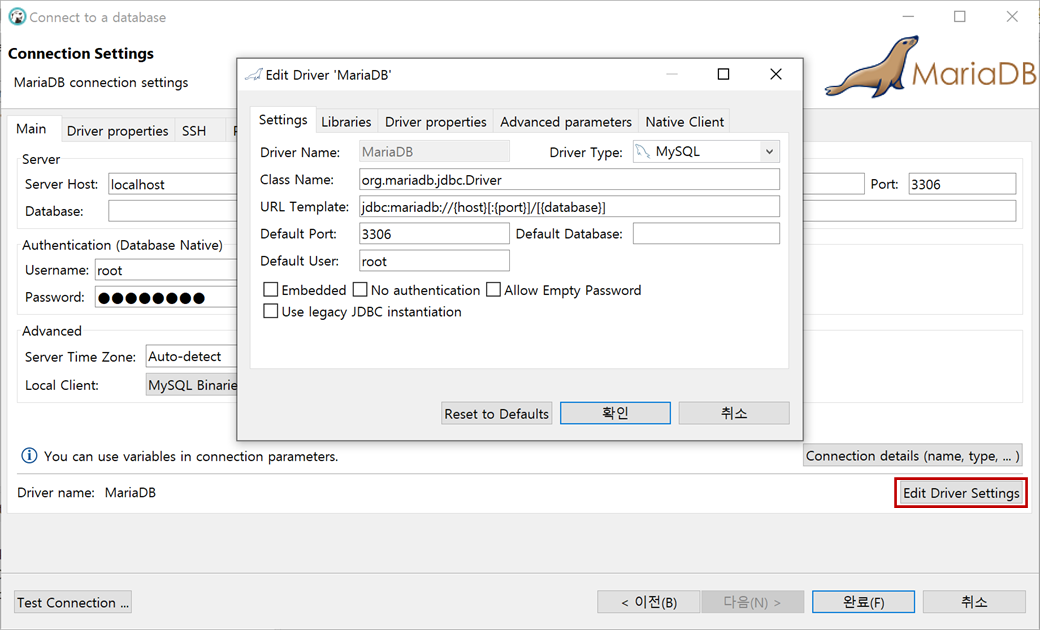
접속 테스가 완료되면 "완료(F)"버튼을 클릭합니다.
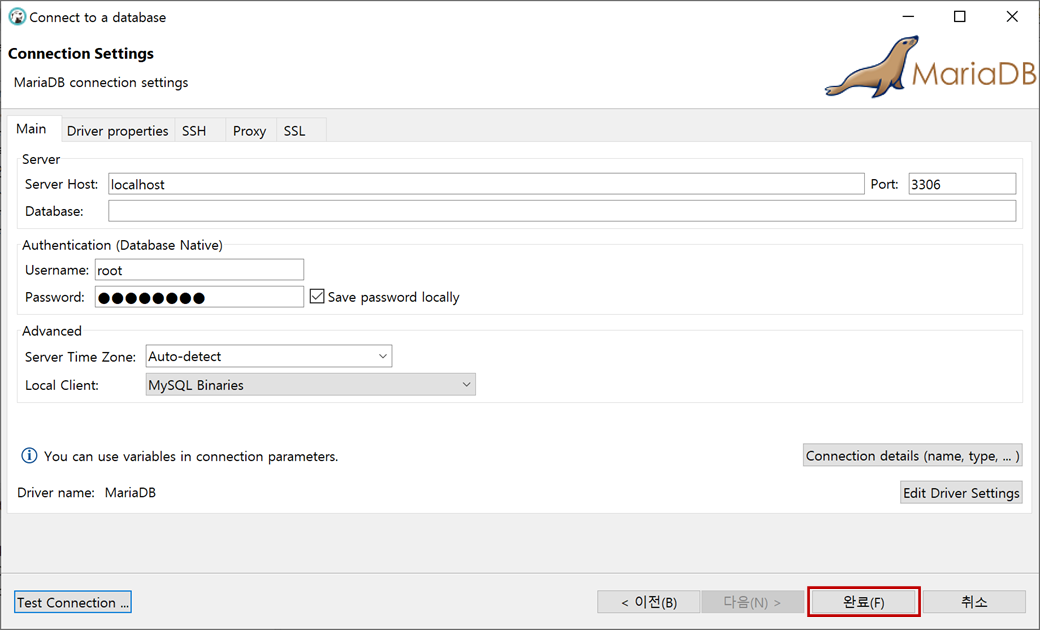
현재 PC에 설치된 마리아디비(MariaDB)에 연결되어 네이게이터에 나타납니다.

마리아디비(MariaDB)에 연결되어 데이터베이스 생성부터 쿼리를 통해 DB작업을 할 수 있습니다.